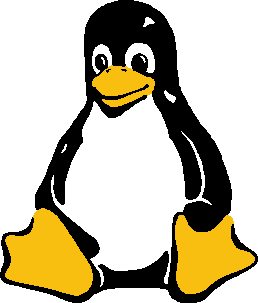Red Hat Linux 6.2 CZ
Instalační příručka
kolektiv autorů CZLUG
IBM, IBM PC a OS/2 jsou registrované ochranná známky International
Bussiness Machines Corporation.
Intel je registrovaná ochranná známka firmy Intel Corporation.
Linux je registrovaná známka, jejímž vlastníkem je Linus Torvalds.
Microsoft, MS-DOS a MS-Windows jsou registrované ochranné známky Microsoft
Corporation.
Netscape Navigator je registrovaná ochranná známka
Netscape Communications Corporation.
Novell a NetWare jsou
registrované ochranné známky firmy Novell, Inc.
Open Source je
registrovaná známka Software in the Public Interest, Inc.
PostScript
je registrovaná známka Adobe, Inc.
Red Hat a Red Hat
Linux je registrovaná ochranná známka firmy Red Hat Software,
Inc.
UNIX je registrovaná ochranná známka X/Open
Ltd.
X Window System je registrovaná ochranná známka The Open
Group, Inc.
Ostatních registrované ochranná známky vlastní jejich
majitelé
Tato příručka a CD-ROM je šířena pod GPL licencí (viz.
http://www.gnu.cz
a http://www.linux.cz/redhat-cz/).
Software na přiloženém
CD-ROM je šířeno pod GPL licencí nebo podle jiných přiložených
licencí.
(C) Jan Yenya Kasprzak, 1998
(C) Oto 'tapik' Buchta, 1999
(C) Milan Keršláger, Liberec 1999, 2000
Sazba byla provedena systémem LATEX2e
1 Úvod
Dostává se vám do rukou CD-ROM s českou mutací nejnovější verze
operačního systému Red Hat Linux, což je nyní verze 6.2. Jde o jednu
z nejrozšířenějších a také nejpropracovanějších distribucí
založených na jádře Linux. Tento CD-ROM navíc obsahuje některé doplňky
a opravy, které v původním Red Hat Linuxu 6.2 nenajdete. Podrobnější
informace o rozdílech najdete v kapitole 3.2 na
straně X. CD-ROM byl připraven ve spolupráci
s nakladatelstvím Computer Press a Českého sdružení uživatelů operačního
systému Linux (CZLUG).
Red Hat Linux je nejen operační systém, ale obsahuje i spoustu dalších
programů. Může být nasazen jako plnohodnotný Internetový server
(zahrnuje nejrozšířenější server pro WWW v Internetu -- Apache, FTP
server, poštovní server, ...), relační databázový server
s dotazovacím jazykem SQL (objektově-relační databázový stroj PostgreSQL
a výkonný SQL server MySQL s českým tříděním), výkonný router a firewall
(podpora pro směrování a filtraci paketů je zabudována přímo v jádře
Linuxu), podnikový souborový server (podporuje mimo jiných i síťové
protokoly umožňující sdílení disků v síti IPX (sítě Novell) a SMB (sítě
Windows)). Jistě by se našly mnohé další příklady nasazení Linuxu jako
serverového operačního systému, avšak poslední dobou se začíná Linux
prosazovat i na poli pracovních stanic. Nepřehlédnutelný je i zájem
komerčních firem o prostředí Linuxu, do kterého převádějí svoje programy
(IBM, Oracle, Sun a další).
1.1 Jak číst příručku
Autoři si vzali za cíl napsat přehlednou příručku, která je sice
primárně určena pro běžného uživatele (slangově BFU, což se dá vysvětlit
jako Běžný Franta Uživatel), ale měla by přinést i něco pro experty
(guru). Z důvodu snazší čitelnosti jsou na některých místech cizí slova
a termíny skloňovány, místo aby bylo použito zdlouhavého opisného tvaru
s příslušným termínem v základním tvaru (DOSový atp.). Tímto se
češtinářsky zaměřeným čtenářům autor omlouvá a věří, že tyto odchylky
pomohou k zjednodušení a odlehčení textu.
Aby nebyl uživatel hned odrazen a Linuxu znalý člověk se nemusel
proplétat kapitolami, které obsahují všeobecně známé věci, je v knize
použito několik symbolů a typografických konvencí:
 pasáž pro začátečníky, kteří mají s Linuxem minimální nebo žádné zkušenosti
pasáž pro začátečníky, kteří mají s Linuxem minimální nebo žádné zkušenosti
 pasáž pro zkušené uživatele, což neznamená, že by nebyly i pro začátečníky
pasáž pro zkušené uživatele, což neznamená, že by nebyly i pro začátečníky
Enter označení kláves, popřípadě kombinace stisku více kláves
Tučný text si přečtete v každém případě, protože by se
mohlo stát, že provedete něco, co by vás pak mohlo hodně mrzet.
Kurzívou jsou označena URL a volby, které lze nalézt v instalačním
programu.
Strojem jsou psány názvy programů, příkazy zadávané do
příkazového řádku, jejich parametry a příklady.
1.2 Licenční podmínky
Původní základ distribuce Red Hat, ze kterého jsme vycházeli, obsahuje
striktně pouze programy, které jsou volně šiřitelné (tj. pod licencemi
GPL, BSD nebo podobnými, viz.
http://www.opensource.org/licenses/). V této české mutaci jsou pro
pohodlí uživatelů přítomny i některé další balíčky, které mohou
obsahovat restriktivnější licence. Proto v případě pochybností
doporučujeme, abyste si přečetli licenční ujednání, která jsou ke
každému balíčku přiložena (jako dokumentace).
Obecně se dá říci, že veškeré programy, které najdete na CD-ROM,
lze volně používat (i v komerčním prostředí), ale nelze jej dále
prodávat (vyžadovat za něj platbu). Podrobnější rozbor najdete na
stránkách České nadace pro podporu free software
(http://www.freesoft.cz a na českých stránkách sdružení GNU
(http://www.gnu.cz. Stránky naleznete také na CD-ROM
v adresáři ./doc/www.gnu.cz).
2 Dokumentace

Chtěl bych mít bronzový náramek za každého uživatele, který
se vůbec neunavuje tím, aby alespoň nahlédl do manuálu.
expert na megalitický hardware1
Tato příručka nechce a ani nemůže být vyčerpávající dokumentací
k Red Hat Linuxu, který sám zabírá celé CD-ROM. Proto na tomto místě
problematiku alespoň naťukneme a případně upřesníme, kde se nachází
relevantní dokumentace. Pokud nebude konkrétní zdroj uveden, jistě najdete
informace v dokumentaci doporučované v následujících kapitolách.
2.1 Knihy
Zejména v poslední době je na trhu k dispozici mnoho knih, které se
zabývají problematikou Linuxu. Většina z nich se buď věnuje jednomu
konkrétnímu programu (např. Jakub Steiner: Gimp -- Ilustrovaný
průvodce) nebo jsou charakteru referenční příručky (Michal
Brandejs: Unix -- Linux). V poslední době se však objevují i knihy,
které jsou průvodcem začátečníka (Bill McCarty: Učíme se Red Hat Linux).
Výběr záleží na vědomostech čtenáře a rozsahu knihy, proto lze jen
doporučit podrobné prolistování všech dostupných knih přímo
v knihkupectví před jejich vlastním nákupem.
2.2 Manuálové stránky
Na rozdíl od mnoha jiných systémů, kde se v nápovědě ke konfiguraci
tiskárny dočtete nanejvýš to, abyste zkontrolovali, zda je tiskárna
zapnutá a připojená k počítači, v Linuxu (a v UNIXu obecně) je zvykem,
že manuálové stránky obsahují stručnou, ale kompletní dokumentaci.
Rozhodně tedy možnost přečíst si dokumentaci neodmítejte s tím, že by
v dokumentaci nic nebylo. Manuálovou stránku si lze prohlédnout příkazem
man heslo (tedy například manuálovou stránku programu
fdisk získáte příkazem man fdisk). Kromě toho je možné
manuálové stránky v prostředí X Window prohlížet například programem
xman nebo v grafickém prostředí GNOME či KDE integrovanými prohlížeči
nápovědy.
2.3 Info
Některé programy (například kompilátor gcc) jsou natolik komplexní, že
prohlížení příslušné manuálové stránky by bylo nepraktické pro její
délku. Proto mají svoji dokumentaci ve formátu info. Tato dokumentace je
obvykle strukturovaná a provázaná hypertextovými odkazy. Info-soubory se
prohlížejí programem info, pinfo nebo uvnitř editoru GNU
Emacs. I na info soubory existují grafická udělátka a samozřejmě je
podporují integrované prohlížeče nápovědy v grafických prostředích KDE
a GNOME.
2.4 HOWTO
Linuxová HOWTO jsou dokumenty popisující formou návodu některou
konkrétní problematiku (například v Printing-HOWTO najdete rady pro
konfiguraci tiskáren a zprovoznění tiskového subsystému, PPP-HOWTO poskytuje
návod, jak konfigurovat point-to-point protokol pro připojení
k Internetu a podobně). HOWTO jsou rozdělena na klasická a mini HOWTO,
která najdeme u klasických v podadresáři mini.
Balíčky s dokumenty HOWTO nyní najdete na doplňujícím CD-ROM. Po
instalaci jsou soubory umístěny v adresáři /usr/doc/HOWTO.
Případné novější verze HOWTO lze nalézt na Internetu na adrese
http://docs.linux.cz/howto/ nebo na originálním místě
http://www.linuxdoc.org. Jsou k dispozici ve formátu HTML, jako
čistý ASCII text, PostScript, DVI, HLP formát pro Windows a ve formátu
SGML.
2.5 FAQ
FAQ neboli často kladené dotazy (Frequently Asked Questions) jsou
dokumenty, které formou dotaz-odpověď zodpovídají nejčastěji kladené
dotazy k dané problematice.
Balíčky s dokumenty FAQ nyní najdete na doplňujícím CD-ROM, které si
můžete také zakoupit nebo ho získat na Internetu (adresy najdete
v kapitole 12 na straně X). Po instalaci balíčku
faq jsou soubory umístěny v adresáři /usr/doc/FAQ.
2.6 Dokumentace k jednotlivým balíčkům
Balíčky Red Hat Linuxu obsahují obvykle doplňující dokumentaci, která
je v různých formátech. Tuto dokumentaci obvykle naleznete
v adresáři /usr/doc/jméno_balíčku-verze.
2.7 Elektronické knihy
Sdružení Linux Documentation Project vydalo několik knih, které jsou
k dispozici i v elektronické podobě. Patří mezi ně například Network
Administrator's Guide Olafa Kircha. Tyto knihy lze volitelně
nainstalovat jako součást systému. Na Internetu je najdete na stránkách
http://docs.linux.cz nebo přímo na
http://www.linuxdoc.org.
Část tohoto projektu byla přeložena do češtiny a vydavatelství
Computer Press ji knižně vydalo pod názvem Linux -- Dokumentační projekt.
Na základním CD-ROM je k dispozici elektronická podoba těchto dokumentů
ve formátu PDF. Naleznete je na CD-ROM v adresáři ./doc/LDP (zobrazit
je můžete programem xpdf nebo programem Adobe Acrobat Reader, který
najdete na doplňujícím CD-ROM).
2.8 Instalační příručky
Podrobnosti o instalaci systému, které tato příručka nepokrývá, lze
nalézt v anglických příručkách Red Hat Linuxu, které také najdete na
CD-ROM v adresáři ./doc (podadresáře gsg -- Getting
Started Guide, install-guide -- Installation Guide
a ref-guide -- Reference Guide).
2.9 Diskusní skupiny
Pokud si přesto nevíte s něčím rady, můžete do news konference
cz.comp.linux (nebo do její emailové podoby na adresu linux@linux.cz)
poslat svůj dotaz. Pokud se budete řídit doporučeními z META-FAQ
konference (http://www.linux.cz/mailing-list/), věřím, že se najde
někdo, kdo vám zasvěceně odpoví a vysvětlí vám vše potřebné. V META-FAQ
najdete nejen odkaz na archív konference, ve kterém lze i vyhledávat
(http://www.linux.cz/cgi-bin/indexmsg.cgi?list=linux), ale
i návod, jak se přihlásit a doporučení pro formulaci dotazů, které chcete
do konference zaslat.
Než napíšete dopis, zkuste hledat odpověď na zmíněných místech, neboť
z 90 % se již dříve někdo na něco podobného ptal.
3 O distribuci
Distribuce jsou trochu jako bonboniéry. Obsah je pořád stejný, mění se
jen obal. Protože nikdo nechce trávit čas nekonečnými úpravami
a konfiguracemi, které se navíc při každé nové verzi programů opakují,
existují soubory utilit, programů, dokumentace a vůbec všeho zajímavého,
které jsou shromážděny, učesány, zabaleny, přebaleny červenou mašlí
a posléze distribuovány (odtud pojem distribuce) k uživatelům.
3.1 Co je nového ve verzi 6.2
Novinek je mnoho, vyjmenujme si tedy alespoň ty nejdůležitější:
-
Dokumentace je nyní na zvláštním CD-ROM. Najdete na něm kompletní
HOWTO, FAQ a knihy z LDP projektu ve všech distribuovaných
formátech. Zbylé místo je v české verzi vyplněno dalšími zajímavými
programy. CD-ROM lze přikoupit.
- Instalace je nyní možná bez nutnosti vytvářet nové oddíly
(Partitionless installation). Při této metodě instalace je Linux
umístěn do velkého souboru, který je uložen v oddílu FAT (DOS, MS
Windows). Jeho smazáním může být Linux jednoduše z disku odstraněn.
Tento způsob je vhodný zejména pro uživatele, kteří chtějí Linux
pouze vyzkoušet (viz. kapitola 7.1.1 na
straně X).
- Důsledné rozdělení klientské a serverové části u síťových balíčků.
Instalace Pracovní stanice nyní již sama neinstaluje žádné
balíčky označené jako server (např. balíčky telnet-server nebo
ftp-server). Tak je zajištěna větší bezpečnost pracovní
stanice (uživatel si může samozřejmě potřebné serverové části
doinstalovat sám, pokud je skutečně potřebuje).
Při instalaci typu Server jsou serverové části balíčků instalovány
automaticky.
- Po uvolnění restrikcí na vývoz šifer z USA byl do systému začleněn
Kerberos (šifrované síťové systémy souborů, autentifikace služeb
apod).
- Vylepšená konfigurace grafického prostředí X Window System,
která zjednodušuje zadávání údajů o systému při instalaci a navíc
provádí širokou autodetekci monitorů a grafických karet.
- I v grafickém prostředí lze použít oblíbený nástroj fdisk pro
vytváření diskových oddílů.
- Záchranný disk na CD-ROM poskytuje více komfortu, zahrnuje
mtools, nástroje pro správu RAID a editor Pico.
- Kickstart umožňuje pracovat s RAID.
- Instalační program umožnuje upgrade RAID.
- Podpora ATAPI ZIP Drive v instalačním programu.
3.2 Rozdíly proti originální distribuci Red Hat
3.2.1 Dokumentace
Byly odstraněny balíčky s exotickými překlady HOWTO. Místo nich bylo
přidáno několik českých textů: překlad LDP z nakladatelství Computer
Press ve formátu PDF, Czech-HOWTO obecně popisující počeštění Linuxu,
oblíbený elektronický měsíčník Linuxové Noviny a velmi pěknou příručku,
která vás uvede do grafického prostředí KDE. Všechny tyto dokumenty
můžete najít v adresáři ./doc na CD-ROM. Do stejného adresáře
jsou vloženy domovské stránky serveru http://www.gnu.cz, kde
najdete stránky sdružení GNU a hlavně originál i český překlad GPL
licence.
3.2.2 Aplikace s podporou češtiny
V originální distribuci Red Hat Linuxu jsou zahrnuty i aplikace, které
mají problémy s češtinou nebo ji pouze nepodporují. Sem se zaměřila
pozornost tvůrců české mutace v prvé řadě. Mezi upravenými balíčky
zařazenými přímo do distribuce jsou mimo jiné Gimp, TeX, Apache
(přiložen mod_czech), PHP, Netscape, Fortune-cs, ViM, Ispell,
mkisofs a další. Kompletní seznam upravených či přidaných balíčků
naleznete na CD-ROM v adresáři ./local/updates.cz (obsahuje
symbolické odkazy na změněné balíčky vlastní instalace, která má své
balíčky umístěny v adresáři ./RedHat/RPMS.
3.2.3 Šifrování
I když byly uvolněny vývozní restrikce na šifrovací algoritmy z USA
a původní distribuce nyní obsahuje jistou podporu šifrování, byla česká
distribuce rozšířena o další užitečné nástroje (SSH, moduly do GnuPG,
SSL apod.).
3.2.4 Co se ještě vešlo
Balíčky, které nejsou integrovány do instalačního procesu, najdete
na CD-ROM v adresáři ./local/RPMS. Najdete zde MySQL server,
editor Ted, konvertor formátu DOC textového editoru Microsoft Word do
HTML, PGP, podporu SSL, OpenSSH a další užitečné balíčky.
4 Než začneme
Ještě než se roztočí vaše CD-ROM, měli bychom si stručně ujasnit několik
přípravných kroků.
4.1 Hardwarové nároky
Distribuce, kterou právě držíte v ruce, je určena pro počítače
kompatibilní s IBM PC s procesorem kompatibilním s Intel 386 a vyšším
(oficiální verze Red Hat Linuxu je k dispozici i pro procesory Alpha
a SPARC a neoficiální verze je též pro MIPS, ale Linux samotný funguje
i na jiných platformách). Instalace systému vyžaduje alespoň 16 MB
operační paměti (pro běh systému pak stačí 8 MB) a minimálně 150 MB místa
na pevném disku. Pro běh v síti je potřeba mít podporovanou síťovou
kartu, pro systém X Window též podporovanou grafickou kartu a myš (viz.
http://www.redhat.com/hardware/). Pro rozumný běh systému je
potřeba alespoň 8 MB operační paměti (při používání systému X Window 16 MB
nebo i více, pro běh GNOME či KDE je doporučováno 48 MB.
Na disku budete potřebovat 850 MB pro instalaci typu Pracovní
stanice a pro instalaci typu Server 1.7 GB (stejně jako úplná
instalace).
Red Hat Linux se snaží při instalaci co nejvíce zařízení (zejména na
sběrnici PCI) detekovat sám, ale u některých zařízení to není možné
(některé síťové karty, jednodušší SCSI řadiče a mnohé zvukové karty).
Proto si před instalací připravte souhrnné informace o počítači, na
který chcete Linux instalovat. Jedná se zejména o následující údaje:
-
rozhraní pevného disku nebo pevných disků (IDE/ATA, SCSI, MFM/RLL),
případně typ SCSI řadiče
- mechanika CD-ROM (ATAPI, SCSI, jiná)
- typ grafické karty -- například S3 Trio64V+
- typ používané myši (MouseSystems, Microsoft, PS/2, ...)
- u zařízení na sběrnici ISA (například některé síťové karty, SCSI
řadiče, zvukové karty a podobně) parametry pro komunikaci s těmito
zařízeními (typ, I/O adresa, číslo přerušení, DMA kanál, adresa
sdílené paměti); například síťová karta 3c509 na adrese 0x300, IRQ 10
Uvedené parametry lze zjistit z dokumentace k vašemu počítači. Je také
možné některé parametry přečíst například z konfigurace Windows'9x:
klikněte na tlačítko START, zvolte Nastavení a Ovládací
panely a v otevřeném okně klikněte na ikonu Systém. Z okna
Vlastnosti systému, které se objeví, lze vyčíst například velikost
operační paměti počítače a typ procesoru. V záložce Správce
zařízení lze zobrazit seznam instalovaných zařízení. Vyberte konkrétní
položku a po stisknutí tlačítka Vlastnosti se zobrazí detaily.
4.2 Rozdělení disku
V této verzi Red Hat Linuxu již není nutné vyhradit pro Linux samostatný
oddíl. Instalátor je schopen vytvořit ve stávající oblasti FAT (DOS, MS
Windows) velký soubor, do kterého je Linux nainstalován (vytvoří si
v něm virtuální oddíl). Tento způsob je vhodný spíše pro vyzkoušení
Linuxu, protože trpí lehce sníženým výkonem. Pro běžné nasazení Linuxu
vytvořte raději samostatný oddíl (viz. kapitola 7.1.1 na straně
X).
Před instalací je vždy nutné rozmyslet, kolik místa vyhradit pro Red Hat
Linux. Jelikož dotazy na problémy s přidělováním místa na disku pro
Linux patří mezi nejčastěji kladené dotazy ve všech konferencích
o Linuxu, zkusíme se tomuto problému věnovat obšírněji.
Red Hat Linux (jako každý soudobý operační systém) se instaluje na
lokální disk. Systém vyžaduje pro svou optimální činnost samostatný
diskový oddíl (partition). Pokud jste dodnes nepracovali s diskovými
oddíly nebo nevíte, jak s nimi přesně zacházet, bedlivě si prostudujte
následující kapitolu nebo použijte výše zmíněnou bezoddílovou instalaci.
Pokud ovšem víte, o co se jedná, můžete následující kapitolu směle
přeskočit.
4.2.1 Diskové oddíly
 Pevný disk je vlastně skladiště dat. Protože jsou disky
velké, je možné je programem rozdělit na části (tzv. oddíly,
partitions), které se pak tváří jako samostatné disky. Každý oddíl může
být naformátován s jinou logickou stavbou (organizací dat) a mohou
dokonce hostit různé operační systémy. Popis tohoto rozdělení disku se
nachází na jeho úplném začátku, v tzv. tabulce diskových oddílů
(partition table). Oddíly mohou být primární, rozšířené (extended --
celkem max. 4) a logické (celkem max. 4). Logické lze umístit pouze do
rozšířených oddílů (jde tedy o další dělení, umožňující zvýšit celkový
počet použitelných oddílů na 7, pokud jsou všechny logické oddíly uvnitř
jednoho rozšířeného).
Pevný disk je vlastně skladiště dat. Protože jsou disky
velké, je možné je programem rozdělit na části (tzv. oddíly,
partitions), které se pak tváří jako samostatné disky. Každý oddíl může
být naformátován s jinou logickou stavbou (organizací dat) a mohou
dokonce hostit různé operační systémy. Popis tohoto rozdělení disku se
nachází na jeho úplném začátku, v tzv. tabulce diskových oddílů
(partition table). Oddíly mohou být primární, rozšířené (extended --
celkem max. 4) a logické (celkem max. 4). Logické lze umístit pouze do
rozšířených oddílů (jde tedy o další dělení, umožňující zvýšit celkový
počet použitelných oddílů na 7, pokud jsou všechny logické oddíly uvnitř
jednoho rozšířeného).
4.2.2 Zavádění operačního systému
Protože oddílů může být několik, je potřeba označit, ze kterého bude
zaveden operační systém. Označení se provádí zvláštním příznakem
(bootable flag), přičemž by příznak měl být nastaven jen na jednom
oddílu. Příznak je důležitý pro zavaděč operačního systému, který je
umístěn v hlavním zaváděcím záznamu -- MBR (Master Boot Record) na samém
začátku disku. Mnoho toho neumí a proto je pro potřeby moderního
operačního systému nevhodný. Distribuce Red Hat Linux obsahuje vlastní
zavaděč LILO, který umí nabídnout výběr z možnosti startu několika
systémů, dokonce i různých jader systému ze stejných oddílů, umí
předávat volitelné parametry startujícímu systému a mnoho dalších
funkcí. Proto není problém mít na jednom počítači nainstalován třeba Red
Hat Linux i Microsoft Windows jakékoli dosud známé verze nebo mít Linux
nainstalován na logický disk. Podrobnější informace naleznete
v originální dokumentaci na svém CD-ROM (jak v mini HOWTO
Linux+DOS+Win95+OS2, Linux+NT-Loader apod, tak v příručkách Red Hatu).
4.2.3 Příprava diskových oddílů pro instalaci systému
Za normálních okolností vytváříme na disku pro Linux několik oddílů,
které při instalaci obsadí. Jejich počet se samozřejmě může lišit podle
podmínek, ve kterých budeme Linux provozovat. Určitým vodítkem nám mohou
být připravené automatické varianty instalace (viz.
kapitola 6.2 na straně X), podrobnější
výklad o jejich významu a funkci najdeme v kapitole 7.1 na
straně X.
Při přípravě diskových oddílů nastane nejjednodušší situace tehdy, když
máte dostatek neobsazeného volného místa na disku (třeba celý nový
disk). Problém nastává v okamžiku, kdy buď nemáte dostatek volného místa
nebo je již na disku vytvořeno hodně oddílů a v tabulce oddílů není již
volné místo. V tomto okamžiku máme dvě možnosti.
První možností je nejprve vše zálohovat a pak rozdělit disk znovu. Toto
je velmi jednoduchá a bezpečná cesta, avšak má svá úskalí. Kromě potřeby
prostoru pro zálohu to mohou být neúměrné nároky na čas nebo jednoduše
málo zkušeností.
Druhou možností je speciálním programem zmenšit některý z existujících
oddílů a na uvolněné místo pak umístit oddíly pro Linux. Jedním
z takových programů je fips, který najdete na CD-ROM v adresáři
./dosutils. Tento program umí zmenšit nebo rozdělit oddíl se
souborovým systémem FAT. Oddíl je nutno nejprve defragmentovat. Dalším
podobným je komerční program Partition Magic, který v posledních verzích
umí dokonce pracovat i s Linuxovým souborovým systémem Ext2 (Second
Extended file system). I při zmenšování diskových oddílů se mohou
vyskytnout problémy, proto zálohujte alespoň své soubory, které nemohou
být obnoveny novou instalací programů na vašem disku (textové dokumenty,
zdrojové kódy programů a svoji další tvorbu).
Red Hat Linux může být nainstalován i do oddílu FAT (oddíl pro systémy
DOS, MS Windows a OS/2), avšak v tomto případě ztratíme mírně na
výkonnosti. Naopak se vyhneme výše zmíněným problémům a proto je tento
způsob vhodný zejména pro ty, kteří chtějí Linux vyzkoušet. Více
podrobností najdete v kapitole 7.1.1 na
straně X.
Linux může pracovat i s oddíly jiných operačních systémů (například
oddíly se souborovým systémem OS/2 HPFS, NTFS, DOS FAT/VFAT/FAT32 nebo
jiným), avšak nejlepších výsledků dosáhneme, pokud budou data i systém
uložena na oddílech, které jsou pro Linux přirozené (tj. Linux
native, jako je souborový systém Ext2).
4.3 Pojmenovávání zařízení
 Operační systém Linux (stejně jako všechny UNIXové systémy)
se chová ke všem zařízením jako k souborům. Každému zařízení odpovídá
jeden speciální soubor. Zápis na zařízení je pak totéž jako zápis do
souboru na disk a čtení ze zařízení se provádí jako operace čtení ze
souboru. Tato myšlenka je velice prostá a geniální. Znamená to, že
program nemusí znát parametry zařízení, na které chce zapisovat, ale stačí
mu znát jen jméno speciálního souboru. Operačnímu systému pak stačí mít
výborně zvládnutý způsob práce se soubory (což Linux bezpochyby má)
a zvládnutí komunikace se zařízeními je pak pro programátora (ale
i uživatele) úplnou hračkou.
Operační systém Linux (stejně jako všechny UNIXové systémy)
se chová ke všem zařízením jako k souborům. Každému zařízení odpovídá
jeden speciální soubor. Zápis na zařízení je pak totéž jako zápis do
souboru na disk a čtení ze zařízení se provádí jako operace čtení ze
souboru. Tato myšlenka je velice prostá a geniální. Znamená to, že
program nemusí znát parametry zařízení, na které chce zapisovat, ale stačí
mu znát jen jméno speciálního souboru. Operačnímu systému pak stačí mít
výborně zvládnutý způsob práce se soubory (což Linux bezpochyby má)
a zvládnutí komunikace se zařízeními je pak pro programátora (ale
i uživatele) úplnou hračkou.
Speciální soubory jsou soustředěny v adresáři /dev a jejich
pojmenování se drží určitého standardu. Pro potřeby instalace budeme
potřebovat znát některé z nich.
Disky a CD mechaniky připojené přes rozhraní IDE mají speciální soubory
/dev/hdX (podle anglického Hard Drive), kde X je jedno
z písmen a až d a označení záleží na rozhraní, přes které je
připojeno:
-
a -- první (primary) IDE řadič, master zařízení
- b -- první (primary) IDE řadič, slave zařízení
- c -- druhý (secondary) IDE řadič, master zařízení
- d -- druhý (secondary) IDE řadič, slave zařízení
Všechna SCSI zařízení jsou přístupná pomocí speciálních souborů
/dev/sXY, kde X je
písmeno udávající typ zařízení:
-
cd -- mechanika CD-ROM
- d -- pevný disk
- g -- generické zařízení
Písmeno Y udává pořadí (podle abecedy) připojených zařízení. Na
rozdíl od IDE jsou však písmena přidělována po řadě a vynechané pozice
se nepřeskakují. Například SCSI disk s ID 2 bude přístupný přes zařízení
/dev/sda, pokud zařízení s ID 0, 1 a 2 budou chybět. První SCSI
CD-ROM mechanika bude přístupná přes /dev/scd0 (místo
písmena je použito číslo).
Diskové oddíly mají také své speciální soubory, které se jmenují
/dev/YYXN, kde YY je již známé hd nebo
sd, X je písmeno udávající pořadí zařízení a N je číslo oddílu.
Pro primární oddíly se používají čísla 1 až 4 (přiděluje je
administrátor), pro logické disky 5 až 8 (vzestupně přiděluje systém).
Příklad: primárnímu diskovému oddílu, kterému administrátor při
vytváření přidělil číslo 3 a který leží na master disku připojeném na
sekundární IDE řadič odpovídá speciální soubor /dev/hdc3.
Na disketovou mechaniku lze přistupovat nejjednodušeji přes zařízení
/dev/fdN, kde N je buď 0 nebo 1 (v DOSu A: nebo B:). Tato
zařízení provádějí autodetekci. Pokud autodetekce selže, můžeme systém
přesvědčit tak, že budete konkrétnější v zápisu, např:
/dev/fdNTF, kde T udává typ mechaniky a F kapacitu diskety
(např: fd0H1440 označuje mechaniku A:, vysokou hustotu záznamu,
kapacitu 1.44 MB).
Pro komunikaci pomocí sériových rozhraní (v DOSu známé jako COM) slouží
speciální zařízení /dev/ttySN, kde N je číslo od 0
udávající pořadí rozhraní. Například /dev/ttyS3 odpovídá
DOSovému COM4.
4.4 Možnosti zavedení systému (boot)
Prvním krokem instalace Red Hat Linuxu je zavedení jádra systému Linux
a spuštění instalačního programu. Aby bylo možno systém zavést, je třeba
mít k dispozici médium, ze kterého zavedeme Linux. V prostředí Linuxu
je pak spuštěn vlastní instalační program (jmenuje se Anaconda).
Existuje několik možností zavedení systému:
4.4.1 Zavedení systému z CD-ROM
Pro nové počítače, které podporují zavádění systému z CD-ROM, je připraveno
instalační CD-ROM tak, aby se z něj automaticky zavedl systém a spustila
instalace. Pokud váš hardware nepodporuje start systému z CD-ROM,
nezoufejte -- jsou tu i jiné možnosti.
4.4.2 Zavedení systému z DOSu
V případě, že máte na svém počítači nainstalovaný MS-DOS či kompatibilní
systém (nikoli však Microsoft Windows NT) můžete systém nainstalovat
z CD-ROM bez instalačních disket pomocí programu loadlin.exe,
který se spouští dávkou autoboot.bat. Postupujte následujícím
způsobem (pokud máte Windows'9x, proveďte nejprve Start --
Vypnout -- Restartovat počítač v režimu MSDOS):
C:\> F: (použijte písmeno, pod kterým máte svoji CD-ROM)
F:\> cd \dosutils
F:\dosutils> autoboot.bat
Adresář dosutils lze předem zkopírovat na pevný disk (pokud například
v DOSu CD mechaniku nevidíte).
4.4.3 Zavedení systému z disket
Na instalačním CD-ROM jsou připraveny celkem tři různé obrazy disket.
Obraz je soubor, který obsahuje obsah diskety bajt po bajtu. Pokud jej
zapíšeme zpět na disketu, získáme diskety, ze kterých lze zavést Linux.
Naleznete je v adresáři ./images na svém CD-ROM.
Soubor boot.img obsahuje obraz zaváděcí diskety, který budeme
potřebovat při instalaci z CD-ROM nebo z lokálního
disku. Tento soubor byl použit pro výrobu bootovacího CD-ROM.
Budete-li chtít instalovat ze vzdáleného počítače, použijete soubor
bootnet.img. Posledním souborem je pcmcia.img, který
obsahuje podporu PCMCIA zařízení. Pokud ve vašem počítači takové
zařízení není, nebudete ho vůbec potřebovat.
Připravte si naformátovanou disketu (pod Linuxem k low-level formátování
slouží příkazy fdformat /dev/fd0 nebo mformat a:)
a zaznamenejte na ni obraz vybraného souboru jedním z následujících
způsobů:
V DOSu, Windows nebo OS/2
použijte program
rawrite.exe, který naleznete na CD-ROM v adresáři
./dosutils.
rawrite -f boot.img -d a:
V prostředí Linuxu
použijte jeden z následujících příkazů
(pokud je CD-ROM připojeno do /mnt/cdrom):
cp /mnt/cdrom/images/boot.img /dev/fd0
cp /mnt/cdrom/images/bootnet.img /dev/fd0
cp /mnt/cdrom/images/pcmcia.img /dev/fd0
V obecném UNIXu
záleží na tom, jak se jmenuje speciální
soubor diskety pod vaším systémem. Předpokládejme, že to je například
/dev/rfd0a:
dd if=/cdrom/images/boot.img of=/dev/rfd0a bs=1440k
5 Instalujeme
Máme za sebou všechny přípravné kroky, takže vlastní instalace může začít.
Pokud nevíte, jak na to, vraťte se k předchozí kapitole.
Kterýkoliv krok, který zde bude popisován, může být instalačním
programem přeskočen. Důvodem může být automatická detekce nebo předchozí
volba uživatele, která způsobí např. zjednodušení instalačního procesu.
5.1 Ovládání instalačního programu
Grafický instalační program lze velmi pohodlně ovládat myší, avšak jeho
textová varianta podporu myši nemá. V obou verzích je však k dispozici
jednotné ovládání pomocí kláves Tab (pohyb mezi položkami
nabídek), Enter (potvrzení vloženého údaje a pohyb na další
políčko), šipky, mezerník (ovládání přepínačů) a F12 (tato
klávesa způsobí potvrzení vložených informací a přechod na další
obrazovku instalačního programu).
Grafická instalace je k dispozici pouze při instalaci z CD-ROM nebo při
instalaci přes NFS. V ostatních případech, kdy musíte vystačit
s textovou verzí instalace, není k dispozici překlad anglických hlášení
instalačního programu a budete ochuzeni o myš, ovládací klávesy však
zůstávají stejné.
Již při instalaci systému se můžete seznámit s virtuálními konzolemi. Na
pěti různých virtuálních konzolích, mezi kterými se lze přepínat
kombinacemi kláves Alt-F1 až Alt-F5 (tj. podržíme Alt
a stiskneme funkční klávesu), lze vidět různé informace. Toho můžete
využít při sledování, co se vlastně děje pod kapotou.
Jednotlivé virtuální konzole obsahují:
-
Instalační program samotný. Toto je hlavní místo pro komunikaci
s instalačním programem. Pokud je aktivní grafická instalace, objeví se
zde některá systémová hlášení.
- Příkazový řádek. V pozdějších fázích instalace (po zavedení doplňkové
diskety nebo po volbě metody instalace) se zde objeví výzva
příkazového interpretu, kam je možno zadávat příkazy.
- Protokol o instalaci. Instalační program zde vypisuje informativní
i varovná hlášení o průběhu instalace.
- Protokol o běhu systému. Zde jsou informativní i varovná hlášení jádra
systému (například ovladačů hledajících hardware a podobně).
- Výstup ostatních programů.
Pozn:
Grafická instalace se nachází na sedmé konzoli
(Alt-F7). Pokud je grafická instalace aktivní, nemůžete ji opustit
pouhou kombinací Alt-Fx, protože tyto kombinace kláves jsou
vyhrazeny aplikacím běžícím v prostředí X Window System. Pro opuštění
grafického prostředí musíme proto navíc stisknout klávesu CTRL.
Celý trik provádíme tedy tak, že stiskneme CTRL, držíme, přidáme
Alt, stále držíme a pak stiskneme příslušnou funkční klávesu.
V textovém režimu již klávesu CTRL potřebovat nebudeme. Stejný
trik budete jistě uplatňovat, až budete používat svůj nainstalovaný
Linux. Abychom byli úplně přesní -- Linux obsazuje konzole tak, jak
přicházejí požadavky. Z toho vyplývá, že grafické prostředí obsadí první
neobsazenou virtuální konzoli. Pokud bychom tedy měli 11 textových
konzolí, obsadí grafické prostředí po svém spuštění konzoli dvanáctou.
Počet konzolí je teoreticky neomezený, pro jejich přepínání je však
potřeba použít kombinaci Alt-šipka nebo využít menu v programu
gpm.
5.2 Zavedení systému
Jak bylo vysvětleno v kapitole 4.4 na
straně X, lze systém při spuštění instalace zavést
několika způsoby. Volba závisí nejen na umístění zdrojových souborů
(viz. kapitola 4.4.3 na straně X), ale
i na možnostech použitého počítače.
Nejobvyklejším způsobem bude asi instalace z CD-ROM. Vložte tedy
CD-ROM do mechaniky a stiskněte tlačítko Reset na svém
počítači. Počítač by měl detekovat přítomnost CD-ROM v mechanice
a spustit z něj zavaděč Syslinux. Zde je možno si pomocí funkčních
kláves nechat zobrazit nápovědu k možnostem instalace a případně vložit
doplňující parametry pro instalátor a jádro systému.
Pokud se systém z CD-ROM nebo z použité diskety nezavede (zavede
se z pevného disku), musíte změnit pořadí startovacích zařízení ve vašem
BIOSu (první musí být CD-ROM, resp. disketa). Do BIOSu se obvykle
vstupuje stisknutím klávesy Del při počáteční inicializaci
počítače. Podrobnější informace najdete v dokumentaci k základní desce
(motherboard) vašeho počítače.
5.3 První kroky instalace
Zavaděč Syslinux zobrazí nejprve textovou obrazovku, ve které máte
možnost ovlivnit další pokračování instalace, jak je vidět na
obrázku 1 na straně X. Nápověda je
v českém jazyce, proto ji pečlivě čtěte. Může vám pomoci vyřešit
problémy, které se při instalaci mohou vyskytnout. Podrobnější informace
k instalaci naleznete v originální dokumentaci od firmy Red Hat na
CD-ROM v adresáři ./doc.
Většina uživatelů na výzvu boot: v levém dolním rohu (viz.
obr. č. 1 na str. X) jednoduše stiskne
klávesu =2ptLightEnter.
Figure 1: Syslinux -- začátek instalace
 Instalační program lze přerušit v jakýkoliv okamžik před zahájením
kopírování souborů na váš pevný disk. Kopírování začne až po výběru
balíčků a dalších krocích (konkrétně po nastavení prostředí X Window
System). Přerušit instalaci můžete například tlačítkem Reset na
svém počítači nebo stisknutím kombinace kláves CTRL + Alt +
Del.
Instalační program lze přerušit v jakýkoliv okamžik před zahájením
kopírování souborů na váš pevný disk. Kopírování začne až po výběru
balíčků a dalších krocích (konkrétně po nastavení prostředí X Window
System). Přerušit instalaci můžete například tlačítkem Reset na
svém počítači nebo stisknutím kombinace kláves CTRL + Alt +
Del.
5.3.1 Volba jazyka
V dialogovém okně umožňujícím změnit jazyk instalace můžeme ovlivnit
celkový běh instalačního programu Anaconda. Zde zvolený jazyk je
v nainstalovaném systému použit jako standardní. Pokud byl použit pro
zavedení systému obraz upravený pro českou distribuci, je volba jazyka
implicitně nastavena na češtinu.
5.3.2 Volba klávesnice
Po volbě jazyka se vás instalátor zeptá na volbu klávesnice. Zvolená
klávesnice bude uložena do konfigurace systému a bude se vždy aktivovat
(později ji můžete změnit např. příkazem kbdconfig).
5.3.3 Volba myši
Nyní se systém pokusí najít myš připojenou k vašemu počítači a oznámí
výsledek včetně případného portu, na který je myš připojena. Nemáte-li
třítlačítkovou myš, zaškrtněte políčko Emulovat třetí tlačítko.
Pak bude systém v grafickém prostředí X Window System reagovat na
současné stisknutí levého i pravého tlačítka stejně jako při stisku
prostředního. Pokud máte myš, která umí přepínat režimy mezi dvěma
a třemi tlačítky, doporučujeme přepnout na třítlačítkovou, neboť
aplikace v Linuxu využívají všechna tlačítka. Prostřední tlačítko se
v grafickém prostředí používá pro vložení dříve označeného textu na pozici
kurzoru.
Jestliže nebyla vaše myš detekována a vybrali jste myš se sériovým
rozhraním, zeptá se vás instalátor na port, na kterém bude (či je, ale
nebyla nalezena) myš připojena. Typ myši lze později změnit příkazem
mouseconfig.
Myš je použitelná nejen v grafickém prostředí X Window System, ale i pro
kopírování textu mezi virtuálními textovými konzolemi pomocí programu
gpm (označuje se levým tlačítkem, pravým se pak označený text
vkládá na pozici kurzoru). Tento způsob je používán i v grafických
programech využívajících SVGAlib (například SVGA Doom).
5.4 Instalace z lokálního média
Pokud jste zavedli systém z CD-ROM, z diskety vyrobené z obrazu
boot.img nebo pomocí dávky autoboot.bat, může
instalační program číst své soubory z CD-ROM nebo z lokálního disku.
Pokud nezjistí přítomnost CD-ROM, zeptá se na jejich umístění.
5.4.1 Instalace z CD-ROM
Instalace z CD-ROM je pravděpodobně nejčastější, nejjednodušší
a nejrychlejší. Instalační program se pokusí projít IDE zařízení
a zjistit, jestli náhodou v některém z nich není vloženo instalační
CD-ROM. Pokud ho najde, automaticky pokračuje dál.
V případě, že se autodetekce nepodaří, zeptá se instalátor na typ CD
mechaniky, kterou používáte. Vyberte:
-
SCSI -- pokud ji máte připojenou přes SCSI rozhraní. V tomto
případě je potřeba ještě specifikovat typ a parametry SCSI řadiče.
- Jiné -- pokud vaše CD-ROM není ani IDE-ATAPI ani SCSI.
Typickým příkladem jsou mechaniky připojené přes zvukovou kartu.
Linux podporuje většinu takových nestandardních druhů CD-ROM
a instalátor vám dá vybrat, kterou z nich používáte.
Pokud instalátor nedetekoval vaši CD-ROM na IDE-ATAPI, restartujte
počítač a před zavedením systému po úvodní výzvě za boot:
napište linux hdX=cdrom, kde X určuje, kde máte CD mechaniku
připojenou (viz. kapitola 4.3 na straně X).
Když instalační program Red Hat Linuxu identifikuje vaši CD mechaniku,
vyzve k vložení instalačního CD-ROM. Po vložení CD-ROM
potvrďte volbu stisknutím OK.
5.4.2 Instalace z disku
Tuto metodu použijete pravděpodobně tehdy, nebudete-li mít ke svému
počítači připojenou CD-ROM. Vyberte tedy, na kterém disku máte
uloženou kopii instalačního CD-ROM potvrďte volbu stisknutím OK.
Pokud zadáte umístění správně, instalační program začne zjišťovat seznam
balíčků, které jsou k dispozici.
5.5 Instalace ze sítě
Pokud byl systém zaveden z obrazu bootnet.img, nabídne vám
instalační program volbu instalace ze vzdáleného počítače pomocí jednoho
ze síťových protokolů NFS, FTP nebo HTTP. V případě použití NFS budete
moci použít grafickou verzi instalačního programu. Ve všech případech se
budou instalační balíčky načítat ze vzdáleného počítače pomocí
počítačové sítě a proto bude nutné nejprve zprovoznit síťovou kartu.
5.5.1 Konfigurace síťového rozhraní
Po výběru protokolu, pomocí kterého budou čteny instalační soubory, je
potřeba nakonfigurovat síťovou kartu. Ve většině případů ji systém
rozpozná automaticky a použije pro ni správný ovladač.
Pokud ne, bude třeba vybrat typ a kartu nakonfigurovat ručně.
Máte-li v počítači osazeno více síťových karet, je potřeba nakonfigurovat
zejména tu, kterou jste připojeni k síti se serverem. Při problémech
při instalaci nechte v počítači jenom kartu, která byla automaticky
rozpoznána.
Po zprovoznění síťové karty je třeba síťové rozhraní nakonfigurovat.
V podstatě existují dva možné způsoby:
-
automatické -- Linux pomocí protokolu DHCP nebo BOOTP
získá potřebné informace
- ruční -- údaje vloží uživatel ručně
Pokud se podaří získat informace z DHCP nebo BOOTP serveru, provede se
konfigurace automaticky a pokračuje se dalším krokem.
Vysvětlení všech pojmů u ruční konfigurace by bylo rozsáhlé, odkazujeme
tedy na dokumentaci (na CD-ROM Linux -- dokumentační projekt,
NET-HOWTO a podobně). Raději však kontaktujte správce vaší počítačové sítě.
Nyní se instalátor pokusí zjistit od nejbližšího DNS serveru jméno
a doménu vašeho počítače. Pokud se mu to nepodaří (neexistuje reverzní
záznam pro tuto IP adresu nebo DNS server neodpoví), zobrazí dialogové
okno, kde je potřeba tyto informace vložit.
5.5.2 Instalace pomocí NFS
V případě použití NFS lze použít grafickou verzi instalačního programu.
Máte-li kopii instalačního CD-ROM na serveru, zadejte jeho jméno
a cestu ke kořeni CD-ROM (je-li na serveru uložena kopie
CD-ROM a balíčky (soubory *.rpm) jsou v adresáři
/misc/redhat/i386/RedHat/RPMS, vložte /misc/redhat/i386.
5.5.3 Instalace přes FTP a HTTP
Instalace přes FTP a HTTP neposkytuje český překlad instalačního
programu. Je potřeba zadat adresu příslušného serveru a cestu k souborům
podobně, jako u instalace pomocí NFS. Při instalaci pomocí FTP protokolu
lze zadat přihlašovací jméno a heslo, pokud server neposkytuje anonymní
přístup. Při instalaci pomocí FTP i HTTP lze použít proxy server.
Na obrázku číslo 2 na straně X je příklad
instalace pomocí HTTP. Jsou-li balíčky (soubory *.rpm) uloženy
např. v adresáři /misc/redhat/i386/RedHat/RPMS, vložte
/misc/redhat/i386.
Figure 2: Vkládání parametrů pro instalaci pomocí protokolu HTTP
Pokud jste zadali všechno správně a instalační program se spojí se
serverem, objeví se informační okénko oznamující, že instalační program
zjišťuje seznam balíčků, které jsou k dispozici.
6 Typy instalace
Pro zjednodušení a zrychlení instalace jsou k dispozici různé typy
instalačního procesu (viz. obr. č. 3 na
straně X). Základní rozdělení je na prostou
Instalaci a Aktualizaci. Aktualizace zjišťuje verzi již
nainstalovaných součástí, vyměňuje je za novější a zachovává
konfigurační soubory. Instalace je vhodná pro případ, že chcete začít
s čistým stolem.
Figure 3: Výběr typu instalace
6.1 Aktualizace
Při aktualizaci systému instalační program prohledá dostupné diskové
oddíly a zjistí, na které z nich je nainstalován Red Hat Linux (verze
2.0 nebo vyšší). Starší verze programů pak nahradí novějšími.
Konfigurační soubory (pokud byly od původní instalace změněny) se uloží
pod jmény puvodni_soubor.rpmsave. Podle záloh pak můžeme
provést změny v nových konfiguračních souborech. V některých případech
jsou nové konfigurační soubory uloženy do souboru
puvodni_soubor.rpmnew a původní zůstanou zachovány (konkrétně
pokud to je tak v balíčku nastaveno). V každém případě se můžete
orientovat podle záznamu v souboru /tmp/upgrade.log.
6.2 Instalace
Nejčastěji používaná je zřejmě Instalace. Můžete instalovat buď na
prázdný diskový oddíl nebo přes starou distribuci Linuxu. Protokol
o instalaci systému je po skončení dostupný v souboru
/tmp/install.log.
POZOR! -- pokud instalujete přes starou distribuci, doporučujeme
znovu naformátovat příslušné diskové oddíly. Zálohu proveďte předem,
protože soubory z nových balíčků přepíší stávající, čímž přijdete o vše,
co jste dosud měli, neboť INSTALACE NEVYTVÁŘÍ zálohy původních souborů.
Pro snadnější instalaci jsou připraveny tři základní typy instalace
(Pracovní stanice, Server a Vlastní), jak je vidět na
obrázku číslo 3 na straně X.
6.2.1 Instalace -- Pracovní stanice
Instalace typu Pracovní stanice je přizpůsobena požadavkům běžných
uživatelů, kteří se s Linuxem teprve seznamují a nechtějí strávit
zbytečně mnoho času instalací. Volit můžete mezi možností, zda se vám
nainstaluje grafické prostředí GNOME nebo KDE.
POZOR! -- instalace typu Pracovní stanice smaže všechny
linuxové (ext2fs i swap) diskové oddíly na všech dostupných discích
a využije všechen takto vytvořený prostor k tomu, aby vytvořila:
-
64 MB odkládací diskový oddíl
- 16 MB diskový oddíl připojovaný (mount) jako /boot
- co největší diskový oddíl připojovaný jako /, kde bude
Red Hat Linux nainstalován
Instalátor potřebuje alespoň 850 MB volného místa na disku pro tento typ
instalace. Pokud používáte DOS nebo Microsoft Windows, nakonfiguruje se
LILO (zavaděč operačního systému) tak, aby jste měli při startu možnost
zvolit systém, který bude spuštěn.
Tato instalace neinstaluje serverové součásti síťových programů. Pokud
je budete potřebovat, musíte si příslušné balíčky nainstalovat ručně
(např. telnet-server nebo ftp-server).
6.2.2 Instalace -- Server
Instalace Server je připravena tak, aby se uživateli podařilo bez
zbytečné konfigurace snadno získat server s Linuxem. I tento typ
instalace provede mnoho věcí automaticky.
POZOR! -- instalace typu Server smaže všechny
diskové oddíly na všech přístupných discích (nejen linuxové)
a využije všechen takto vytvořený prostor k tomu, aby vytvořila:
-
64 MB odkládací diskový oddíl
- 256 MB diskový oddíl mountovaný jako /
- minimálně 512 MB diskový oddíl mountovaný jako /home
- minimálně 512 MB diskový oddíl mountovaný jako /usr
- 256 MB diskový oddíl mountovaný jako /var
- 16 MB diskový oddíl mountovaný (připojovaný do stávajícího adresářového
stromu) jako /boot
Instalátor potřebuje k instalaci typu Server alespoň 1.7 GB
místa na disku.
6.3 Vlastní instalace
Pokud zvolíte Vlastní instalaci, budete moci ovlivnit nejvíce
činností, které instalační program dělá. Můžete sami vytvořit oddíly,
naformátovat je, vybrat balíčky pro instalaci a nakonfigurovat LILO.
Tento typ použijete, pokud máte již nějakou zkušenost s instalacemi
Red Hat Linuxu.
Nezapomeňte, že pouze Vlastní instalace není destruktivní
vzhledem k diskovým oddílům a jako jediná umožňuje uživateli mít plnou
kontrolu nad instalačním procesem!
7 Další kroky v instalaci
Následující kapitolu můžete přeskočit, pokud jste si vybrali instalaci typu
Workstation nebo Server. V tom případě nebudete většinu následujících kroků
vůbec potřebovat, protože je za vás udělá instalační program automaticky.
7.1 Tvorba diskových oddílů
Pevné disky rozdělujeme na oddíly, což jsou pevně určené části, do
kterých můžeme ukládat různá data nebo i různé operační systémy, aniž by
se ovlivňovaly navzájem. Oddíly se navenek tváří prakticky jako
samostatné disky. Popis rozdělení disku na oddíly je zaznamenán
v tabulce rozdělení disku, která je uložena na úplném začátku disku.
Říkáme jí MBR (Master boot record; obsahuje též zavaděč operačního
systému). Přístup k diskům a oddílům je v Linuxu zprostředkován pomocí
speciálních zařízení. Systém tvorby těchto jmen najdete vysvětlen
v kapitole 4.3 na straně X.
Linux potřebuje pro svůj běh alespoň jeden diskový oddíl, který se
připojuje jako kořenový a označuje se /. Kořenový oddíl je
obvykle typu Linux native, avšak v kapitole 7.1.1 na
straně X najdete popis instalace Linuxu do oddílu typu
FAT. Velikost kořenového oddílu je závislá na tom, co všechno
instalujeme (minimálně 150 MB, raději však více).
Unixové systémy nepoužívají pro značení disků (resp. oddílů) písmena,
která známe z prostředí DOSu, MS Windows nebo OS/2. Existuje jediný
kořen adresářového stromu na kořenovém oddílu (označuje ho /)
a ostatní oddíly připojujeme (příkazem mount) do libovolných
adresářů, které se nacházejí na kořenovém souborovém systému nebo na
dalších již připojených oddílech. Typicky je zvlášť připojen oddíl
s domácími adresáři (/home), dále například struktura adresářů pro
proxy cache Squid (/var/spool/squid) a někdy i další. Připojit
lze oddíly s libovolným systémem souborů, se kterým Linux umí pracovat
(např. Minix, SysV, UFS, OS/2 HPFS, NTFS, FAT atd).
Prvním problémem, se kterým se setkáme, jsou velké disky. Klasický
zavaděč jádra Linuxu LILO je totiž velmi jednoduchý, pracuje v reálném
režimu procesorů x86 (Intel, AMD a další klony) a využívá služeb BIOSu
pro reálný režim. Z toho plyne omezení, že jádro musí být umístěno pod
hranicí 1024 cylindrů. Částečným řešením je použití lineárního
režimu, avšak definitivní řešení je až v použití nových služeb BIOSu,
které umožňují adresovat až 2 TB disky. Tuto adresaci je schopno použít
nové LILO (verze 0.21.4.2), které však bohužel není na tomto CD-ROM
k dispozici (samozřejmě lze použít i jiný zavaděč).
Nejjednodušším řešením se zavaděčem LILO, které je na CD-ROM
k dispozici, je vytvoření malého (20 MB) oddílu pod hranicí 1024 cylindrů
(na začátku disku). Tento oddíl připojte do adresáře /boot.
Obvykle vytváříme i odkládací oddíl (Linux swap), který je
využíván pro virtuální pamět (místo oddílu lze použít i obyčejný soubor,
avšak na úkor rychlosti). Virtuální paměť zvětšuje dostupnou paměť RAM
o místo na disku, které mohou procesy využívat, jako by to byla obyčejná
RAM (která je ovšem dražší). Mechanismus virtuální paměti využívá toho,
že program nikdy nepracuje najednou se svojí veškerou naalokovanou
pamětí. Operační systém tak může části paměti (stránky), které procesy
nevyužívají, odložit dočasně na pevný disk a nahrát je zpět až v případě
potřeby (tzv. stránkování paměti a výpadek stránky). Efektivita tohoto
způsobu práce s pamětí je velmi závislá na kvalitě modulu správy paměti
v operačního systému, typu zpracovávaných úloh, rychlosti disků, poměru
mezi velikostí RAM a objemu dat v odkládacím prostoru na disku (lze
zjistit např. příkazy free nebo top) a počtem výpadků
stránek (vyzkoušejte příkaz vmstat 3).
Odkládací prostor využijí zejména programy, které pracují s velkými
objemy dat (např. grafické programy při práci s obrázky -- Gimp,
Netscape). Přitom poměrně vysoké využití odkládacího prostoru při
nedostatku fyzické RAM nemusí nutně znamenat výrazné zpomalení počítače
(paměť nemusí být právě využívána).
Pro velikost a umístění odkládacího oddílu lze sepsat několik pravidel:
-
velikost by měla být typicky zhruba dvakrát větší, než je
velikost operační paměti
- pokud má počítač 64 MB paměti a více, doporučujeme odkládací
prostor zhruba stejně velký, jako operační paměť
- neplatí, že odkládací prostor musí být větší, než je velikost
operační paměti
- velikost by měla být určena jednak místem na disku (na malých
discích je třeba hledat kompromis mezi dostatkem paměti
a dostatkem místa pro instalaci) a jednak aplikacemi, které budou
na počítači provozovány
- velikost jednoho odkládacího oddílu není omezena limitem
128 MB
- odkládací oddíl by měl být umístěn na rychlých a jinak
příliš nevyužívaných discích
- odkládací oddíl by měl být na disku umístěn tak, aby se zabránilo
častým přesunům hlaviček z jednoho okraje disku na druhý (tedy např.
uprostřed mezi dvěma dalšími oddíly)
- odkládací prostor lze rozmístit do několika oddílů na různých
discích a určit jejich priority pro zvýšení výkonu systému
K vytvoření oddílů na pevných discích je možno použít řádkový program
fdisk nebo obrazovkový Disk Druid. Programem Disk Druid
přiřazujeme v instalačním programu k oddílům přípojné body (tzv. mount
point -- viz. obrázky 4 a 5
v kapitole 7.1.2 na straně X).
7.1.1 Instalace bez vytváření oddílů
 Od této verze je možné Red Hat Linux nainstalovat bez vytvoření
samostatného diskového oddílu. Tato metoda je vhodná zejména pro
začátečníky. Instalační program vytvoří automaticky v již
existujícím oddílu typu FAT (DOS, MS Windows) soubor, který si Linux
připojí jako virtuální kořenový oddíl. Smazáním tohoto souboru lze Linux
beze zbytku z počítače odstranit.
Od této verze je možné Red Hat Linux nainstalovat bez vytvoření
samostatného diskového oddílu. Tato metoda je vhodná zejména pro
začátečníky. Instalační program vytvoří automaticky v již
existujícím oddílu typu FAT (DOS, MS Windows) soubor, který si Linux
připojí jako virtuální kořenový oddíl. Smazáním tohoto souboru lze Linux
beze zbytku z počítače odstranit.
Tato metoda je méně pohodlná, protože vyžaduje startování Linuxu ze
zaváděcí diskety a Linux je pak o něco pomalejší.
Pro aktivaci této metody instalace stačí v programu Disk Druid (viz.
níže) označit jako kořenový oddíl, který je typu FAT.
7.1.2 Disk Druid
Disk Druid (viz. obrázek 4 na straně X) je
komfortní, ale méně flexibilní nástroj pro dělení disku na oddíly, než
program fdisk. Umožňuje jednoduše přidávat a rušit diskové oddíly,
případně měnit parametry existujících diskových oddílů. Spolu s tím
určujeme adresář pro připojení (mount point) každého oddílu (viz.
obrázek číslo 5 na straně X). Jeden
oddíl musí být označen jako kořenový (tj. místo připojení bude
/).
Figure 4: Disk Druid -- hlavní okno programu
Při vytváření oddílu zadáváme několik parametrů:
-
bod připojení -- adresář, do něhož je připojen
další diskový oddíl
- velikost -- velikost diskového oddílu v MB
- rozšiřitelný -- při zaškrtnutém políčku vyplní oddíl
všechen dostupný prostor na disku tak, aby
jeho velikost byla minimálně požadovaná velikost
- typ oddílu -- zvolte typ souborového systému na oddílu
(Linux native pro datový oddíl nebo Linux swap
pro odkládací oddíl)
- použitelné jednotky -- na kterém disku bude oddíl vytvořen
Figure 5: Disk Druid -- zadání parametrů pro vytvoření diskového oddílu
7.1.3 FDISK
Klasický program fdisk má řádkové rozhraní, ve kterém lze
upravovat tabulku oddílů (partition table). Tento program se spouští pro
každý disk zvlášť, takže je nutno nejprve vybrat určený disk.
Program fdisk má vestavěnou nápovědu, kterou se můžete řídit.
Ovládání je také velmi jednoduché. Stiskněte klávesu odpovídající akci
programu a pak Enter. Na tomto místě uvedeme jen
několik základních příkazů.
-
q -- ukončení programu bez provedení změn na disku
- w -- ukončení s uložením změn
- n -- vytvoření diskového oddílu -- posléze je třeba vybrat,
zda oddíl bude primární (p), extended (e) či logický (l). U primárního
se zeptá na číslo od 1 do 4.
- d -- smazání oddílu
- a -- vypnutí/zapnutí příznaku, že se jedná o startovací oddíl,
ze kterého bude zaveden operační systém
- t -- změna systémového ID oddílu udávající, jaký souborový systém
v něm je umístěn
- p -- vypsání seznamu oddílů
- m -- nápověda
7.2 Formátování diskových oddílů
Linux potřebuje (podobně jako jiné systémy) oddíly k tomu, aby mohl určitou
část disku využívat jako strom souborů a adresářů, zapsat na tento oddíl
služební informace. Tomuto procesu říkáme (high-level) formátování.
Instalační program nabízí formátování všech oddílů typu Linux
native. U formátování lze určit, jestli se má diskový oddíl
kontrolovat na výskyt vadných bloků. Takovéto formátování ovšem trvá
podstatně déle.
Pokud již máte na svém počítači nainstalován Linux a chceme zachovat
data na některých oddílech, nebudeme příslušné oddíly formátovat
(např. zachováme oddíl /home).
Formátování oddílu je proces, který zničí všechna data, která na
daném oddílu byla před formátováním. Proto je nutno pamatovat na
vytvoření záloh!
7.3 Instalace LILO
K tomu, aby váš počítač mohl při startu zavést do paměti jádro Linuxu
a spustit systém, musí být nainstalován zavaděč Linuxu, program LILO
(Linux Loader). LILO můžete nainstalovat jako hlavní zavaděč Linuxu
a dalších systémů na vašem počítači do Master Boot Recordu, nebo můžete
LILO uložit do boot sektoru linuxového oddílu. Tento případ je výhodný
v případě, že již nějaký zavaděč používáte (např. NT loader -- přečtěte si
mini HOWTO Linux+NT-Loader). Instalační program vám dá na výběr mezi
těmito dvěma možnostmi (doporučená je první z nich). Kromě toho můžete
instalaci LILO přeskočit a zavádět Linux z diskety či programem
loadlin.exe. V tomto případě si ale v každém případě vytvořte
startovací disketu, jinak Linux nenastartujete.
Dále lze specifikovat parametry, které se zadávají jádru systému při
jeho startu. Pokud máte nějaký hardware, který lze obtížně automaticky
detekovat, můžete parametry tohoto hardwaru říct jádru při každém
zavedení pomocí LILO. Například pokud systém sám nerozpozná
CD-ROM mechaniku, která je připojena jako slave na prvním IDE
kanálu, můžeme přidat parametr hdb=cdrom (viz. kapitola
4.3 na straně X). Podrobnější informace
o argumentech jádra lze nalézt v BootPrompt-HOWTO.
Kromě Linuxu samotného lze LILO použít i k zavádění jiných systémů. LILO
pak zavede do paměti boot sektor příslušného diskového oddílu a spustí jej.
Takto lze například nakonfigurovat výběr mezi zavedením Linuxu a DOSu.
K zavedení Linuxu lze použít i jiné programy, například Loadlin pro
zavedení z DOSu, dále SysLinux, GRUB nebo komerčně šířený System
Commander, popřípadě i zavaděče dodávané s jinými OS (NT Loader či Boot
Manager z OS/2), více viz. mini HOWTO Linux+NT-Loader,
Linux+DOS+Win95+OS2 a podobné.
7.4 Tvorba startovací diskety
 Instalační program nabízí vytvoření startovací (zaváděcí, bootovací)
diskety. Na tuto disketu je uloženo jádro, informace o kořenovém svazku
a moduly, které jsou pro počáteční start jádra nezbytné (například
podpora SCSI řadiče nebo síťové karty). Bootovací disketa má několik
použití:
Instalační program nabízí vytvoření startovací (zaváděcí, bootovací)
diskety. Na tuto disketu je uloženo jádro, informace o kořenovém svazku
a moduly, které jsou pro počáteční start jádra nezbytné (například
podpora SCSI řadiče nebo síťové karty). Bootovací disketa má několik
použití:
-
náhrada zavaděče systému LILO, pokud jej nechcete instalovat
- pokud vám některý jiný systém přepíše Master Boot Record
obsahující LILO
- pokud systém nejde nastartovat
Vytvoření startovací diskety lze samozřejmě vynechat. Pokud vytvoření
zvolíte, bude disketa vytvořena až na úplný závěr instalace. Bootovací
disketu lze vytvořit i později ručně (první parametr značí zařízení
s disketou, druhý pak verzi jádra Linuxu, kterou zjistíme příkazem
uname -r nebo z verze balíčku s jádrem systému):
mkbootdisk 2.2.12-20
7.5 Konfigurace sítě
Pokud jste již síťové rozhraní nakonfigurovali (tj. instalovali jste
systém po síti), je možné nastavené hodnoty systému ponechat. V každém
případě můžete nastavit konfiguraci síťového rozhraní během instalace
tak, jak je vidět na obrázku 6 na straně X.
Figure 6: Konfigurace síťového rozhraní
7.6 Konfigurace hodin
Linux potřebuje ke svému běhu znát časovou zónu, ve které se počítač
nachází. Zóna pro Českou republiku se nachází pod jménem Europe/Prague
(naše odchylka od UTC je +1 hodina, v létě se přičítá další hodina pro
letní čas).
Dále instalační program umožňuje vybrat, jestli hardwarové (CMOS) hodiny
počítače jdou ve světovém čase (UTC -- Universal Coordinated Time, dříve
známý jako GMT -- Greenwich Mean Time) nebo ne (pak jdou v lokálním
čase). První volba je přirozenější, systém pak snadno automaticky zapíná
a vypíná letní čas a nemůže se zmýlit při koexistenci s jinými systémy
(pokud tuto možnost poskytují). Časovou zónu můžeme později změnit
programem timeconfig.
V grafické instalaci si můžeme vybrat příslušné město na mapě (viz. obr.
7 na straně X). Jednotlivé oblasti světa
(Svět, Severní Amerika, Jižní Amerika, Tichomoří, Evropa, Afrika a Asie)
lze zvětšit.
Figure 7: Volba časové zóny
7.7 Vytvoření uživatelských účtů
Správu systému v UNIXu provádí uživatel se speciálním jménem root (kořen
:-)). Tento uživatel má neomezená přístupová práva (je to administrátor
systému), proto chraňte tento účet bezpečným heslem (neuhodnutelným,
netriviálním, nezaloženým na známém slově). Heslo se zadává dvakrát (pro
kontrolu). Platných je prvních osm znaků (pokud použijete pro hesla
šifrování MD5, je platných 256 znaků).
Kromě nastavení hesla administrátora zde můžete vytvořit i uživatele,
které chcete po instalaci v systému mít (viz. obr. 8 na
straně X). Uživatele můžete vytvořit i později (např.
programem Linuxconf, viz. obrázek číslo 12 na
straně X).
Figure 8: Zakládání uživatelů a nastavení hesla správce
7.8 Nastavení autentifikace
Po zadání rootovského hesla si instalační program vyžádá parametry pro
nastavení šifrování hesel, popřípadě i způsobu jejich distribuce.
Vybrání volby Enable NIS vám umožní používat Network Information
System, známý též jako Yellow Pages. NIS podporuje mnoho služeb, mezi
jinými i sdílení jednoho hesla pro skupinu počítačů. Zvolíte-li si NIS,
musíte ještě zadat NIS Domain -- jméno domény, do které bude
patřit váš počítač. NIS podporuje dva způsoby komunikace, a to buď
Broadcast (informace se šíří všemi směry) nebo klient-server.
V druhém případě musíte počítači sdělit, kdo je jeho NIS serverem.
Doporučujeme zaškrtnout volbu Povolit stínová hesla. Systém bude
ukládat hesla do souboru chráněného proti čtení. Volba Povolit MD5
hesla umožňuje používat rozšířená hesla o délce až 256 znaků proti
klasickým 8 znakům.
7.9 Výběr balíčků k instalaci
Celá distribuce je složena z balíčků. Balíčky obsahují jeden nebo více
programů, které spolu těsně souvisí. Balíčků je v základní distribuci
více než 750 (na CD-ROM jsou umístěny v adresáři
./RedHat/RPMS).
7.9.1 Výběr skupin balíčků
Skupiny balíčků jsou rozsáhlejší subsystémy jako například vývojové
prostředí, hry, grafické prostředí X Window System a podobně. Po jejich
označení je vybráno k instalaci více balíčků najednou, což usnadňuje
jejich výběr zejména nezkušeným uživatelům (viz. obrázek
č. 9 na straně X).
Na tomto místě lze zvolit i instalaci všech balíčků (volba
Everything vyžaduje 1.7 GB místa na disku). Dále můžete zatrhnout
volbu Výběr jednotlivých balíčků a mít tak možnost v dalším kroku
vybírat k instalaci balíčky jednotlivě (výběr skupin označí příslušné
balíčky k instalaci a některé lze pak dle přání uživatele vyjmout nebo
naopak doplnit).
Figure 9: Výběr skupin balíčků pro instalaci
7.9.2 Výběr jednotlivých balíčků
Instalační balíčky systému RPM (Red Hat Package Module) jsou rozčleněny
do tématických skupin (tyto skupiny nesouvisí s výše uvedeným výběrem
skupin balíčků). Skupiny se zobrazí jako adresáře, ve kterých uvidíte
jednotlivé balíčky. Předem jsou označeny balíčky podle toho, jaké
komponenty jste před tím zvolili. Označené balíčky budou nainstalovány.
Detailnější informace se zobrazují po zvolení balíčku ve spodní části
obrazovky.
Figure 10: Výběr jednotlivých balíčků
7.9.3 Závislosti mezi balíčky
Systém RPM umožňuje tvůrcům distribuce definovat závislosti mezi balíčky
-- například balíček Tk potřebuje ke své činnosti balíček Tcl. Pokud zvolíte
instalaci Tk a ne Tcl, systém na tuto skutečnost upozorní a nabídne
doinstalování Tcl.
7.10 Konfigurace X Window
Pokud jste nainstalovali grafické prostředí X Window System, spustí se
konfigurační nástroj, který vytvoří konfigurační soubor
/etc/X11/XF86Config pro XFree86 server (obr. 11 na
str. X). Vlastnosti vašeho systému se pokusí zjistit
automaticky, ovšem ponechává možnost dodatečné změny pro případ, že
detekce neproběhne přesně.
Nastavené hodnoty můžete ověřit tak, že se pokusíte X Window System
spustit. Po ukončení konfigurace máte možnost zvolit, zda se má systém
X Window automaticky spouštět po startu operačního systému.
Figure 11: Konfigurace grafického systému X Window
Může se stát, že XFree86 (implementace systému X Window z této
distribuce Red Hat Linuxu) dosud neumí pracovat s vaší grafickou kartou.
Hodláte-li si zakoupit novou grafickou kartu, je lépe se nejprve
přesvědčit, že XFree86 umí s tím kterým typem pracovat. Seznam
podporovaných grafických karet i FAQ najdete na adrese
http://www.xfree86.org/cardlist.html.
Pokud budete chtít konfigurovat X Window System později, spusťte si
v textovém režimu program Xconfigurator, pomocí kterého
vytvoříte snadno pomocí menu konfigurační soubor
/etc/X11/XF86Config pro X server. Doplňující informace o vaší
grafické kartě se můžete pokusit získat pomocí programu
SuperProbe.
7.11 Instalace balíčků
Nyní instalační program začne kopírovat na pevný disk jednotlivé balíčky
a instalovat je. Instalace trvá zpravidla 15 až 30 minut
podle rychlosti počítače, počtu balíčků a rychlosti případného síťového
spojení k NFS/FTP/SMB serveru. Proto instalátor odhaduje celkový čas
potřebný pro instalaci (plná instalace z CD-ROM trvá zhruba 30 minut).
7.12 Dokončení instalace
Po nainstalování balíčků je nainstalováno LILO a v případě, že jste zvolili
vytvoření startovací diskety, nastane i pro ni nyní ta správná chvíle.
Vyjměte médium, ze kterého jste zaváděli instalační program a pak
počítač restartujte.
8 Administrace systému
 Jak jistě potvrdí každý administrátor, instalací to vše teprve začíná.
Systém je sice předkonfigurován, ale některé součásti je třeba upravit
podle vašich požadavků.
Jak jistě potvrdí každý administrátor, instalací to vše teprve začíná.
Systém je sice předkonfigurován, ale některé součásti je třeba upravit
podle vašich požadavků.
8.1 Konfigurace systému
Existují čtyři základní přístupy ke konfiguraci:
-
Ruční editace konfiguračních souborů. Většina programů si údaje o svém
nastavení ukládá do konfiguračního souboru. Bývá uložen buď v adresáři
/etc (popř. /usr/share/program) nebo v domovském
adresáři uživatele (obvykle soubor .programrc). Soubory jsou
zpravidla textové a dobře okomentované, takže nebývá problém nastavení
změnit. Kdo nezažil pocit z dobře ručně nakonfigurovaného programu,
nepochopí.
- Konfigurace pomocí specializovaných konfiguračních utilit
z příkazového řádku. Většina z těchto nástrojů jsou jednoduché
skripty. Tento způsob konfigurace preferuje většina zkušených
uživatelů, protože je prostě rychlejší napsat patnáct písmen než se
proklikat všemi těmi okýnky (např: setup, ntsysv,
netconf a další).
- Konfigurace pomocí specializovaných administrátorských nástrojů
s grafickým uživatelským rozhraním. Aby nebylo pro začátečníky tolik
deprimující konfigurovat systém z příkazového řádku a znát tedy všechny
potřebné parametry programů, postupně jsou vyvíjena grafická rozhraní
pro administraci systému. Bývají přehlednější a často se podobají
obdobným administrátorským nástrojům z jiných systémů (např.
printool).
- Konfigurace pod jednou střechou. V rámci samotných distribucí se
jevilo býti zajímavým vytvořit jednotné administrátorské rozhraní, ze
kterého by bylo možné konfigurovat většinu funkcí systému na jednom
místě (např. linuxconf nebo webmin).
8.1.1 Linuxconf
Je velmi kvalitním balíčkem pro komplexní administraci. Jeho velkou
výhodou je existence hned čtyř rozhraní, pomocí nichž ho můžete používat
(viz. obrázek č. 12 na straně X):
-
rozhraní pro X Window System založené na knihovnách pro GNOME. Jeho
stromové menu slouží jako praktický průvodce administrátora
konfigurací systému. Pokud se systémem Red Hat Linux začínáte, pak
začněte právě u něj.
- konzolové rozhraní vypadá podobně, jako textový instalační program
Red Hat Linuxu. Je to nástroj vhodný pro ty uživatele, kteří
nepoužívají grafické prostředí X Window System.
- rozhraní komunikující přes WWW je vynikající pro vzdálenou správu
systému.
- a samozřejmě je možné dávkové zpracování z příkazového řádku pomocí
různých parametrů
Figure 12: Konfigurace síťového rozhraní v programu Linuxconf
Další informace o programu Linuxconf si můžete přečíst na jeho domovské
stránce, kterou najdete na adrese
http://www.solucorp.qc.ca/linuxconf/.
8.1.2 Printtool
Pritool je grafické rozhraní pro snadné nastavování tiskového subsystému
Linuxu. Hlavním cílem je přizpůsobit konfiguraci tiskového subsystému
použité tiskárně.
Tiskárna může být buď lokální, nebo vzdálená. Lokální tiskárna je
připojena nejčastěji k paralelnímu portu počítače, někdy k sériovému
portu. Vzdálená tiskárna může být sdílena protokolem LPD, což umožňuje
většina UNIXových systémů, nebo SMB (LAN Manager), nebo protokolem NCP
používaným v sítích Novell NetWare.
-
Lokální tiskárna -- U lokální tiskárny se navíc nastavuje
port, ke kterému je tiskárna připojena: Standardní paralelní port
(LPT1) se v Linuxu jmenuje /dev/lp0, sekundární paralelní port
se jmenuje /dev/lp1.
- Tiskárna LPD -- Ke zprovoznění síťové tiskárny přes protokol
LPD potřebujeme pouze jméno vzdáleného počítače a název tiskárny na
vzdáleném počítači.
- Tiskárna NCP -- Tisk přes NCP (Novell NetWare) tiskárnu.
Proti LPD tiskárně vyžaduje ještě uživatelské jméno a heslo pro
přihlášení k tiskovému serveru.
- Tiskárna SMB -- Tisk přes SMB (LAN Manager) tiskárnu
vyžaduje proti LPD tiskárně ještě IP adresu počítače, skupinu
(workgroup) počítače a uživatelské jméno a heslo pro přihlášení.
Figure 13: Printtool -- volba filtru pro frontu tiskárny
Implicitní tiskárna v systému se pozná podle jména -- jmenuje se
lp. Proto doporučujeme u první instalované tiskárny ponechat
přednastavené parametry.
Při specifikaci typu tiskárny potřebujete vědět, co vaše tiskárna umí.
Pokud umí zpracovávat PostScript, vyberte PostScript printer. Jinak bude
tiskový subsystém sám provádět převod z PostScriptu do bitmapy (programem
ghostscript), která je následně odeslána jako obrázek do tiskárny.
Tuto činnost, stejně jako další užitečné, provádí tzv. tiskový filtr.
Tiskovým filtrem procházejí dokumenty určené pro tisk, takže je může
modifikovat. Na obrázku číslo 13 na straně X
je ukázka konfigurace filtru k tiskárně HP DeskJet 600.
Dále určujeme rozlišení tiskárny a formát papíru v tiskárně (v našich
krajích obvykle A4). Volbu Fix stair-stepping of text využijeme
u tisku běžných textových souborů. Pokud tiskárna sama nenahrazuje konce
řádků tvořené jenom znakem LF (#10, new line) dvojicí znaků CR-LF
(#13, #10 -- carriage return + new line), vyjde tisk textového
souboru jako schodiště. Vybráním této volby říkáte tiskovému
filtru, aby nahrazoval znak LF za CR-LF sám.
Zvláštním problémem jsou (stejně jako u modemů) tzv. tiskárny GDI nebo
Winprinter. Neobsahují procesor a veškerou obsluhu tisku musí dělat
počítač sám. Protože ovladače od výrobců jsou obvykle dostupné pouze pro
jediný operační systém a výrobci nesmyslně tají způsob komunikace
s tiskárnou, je jejich podpora v Linuxu netriviální. Přesto některé
takové tiskárny fungují. Bližší informace najdete v Printing-HOWTO
a v Printing-Usage-HOWTO.
8.2 Instalace dalších programových balíčků
8.2.1 Na RPM je rpm
Za tímto poněkud zarážejícím tvrzením se skrývá ohromně silná informace.
Red Hat Package Manager, zkráceně RPM, je balíčkovací systém navržený
tak, aby na jedné straně co nejvíce koncovému uživateli zpříjemnil
instalaci a správu různých softwarových balíčků a na druhé straně co nejvíce
ušetřil práci vývojářům. Instalace, odebrání ze systému, upgrade,
verifikace, to jsou jedny z mnoha možností, které tento systém nabízí, a to
pomocí jediného příkazového řádku. Red Hat Software zavedl pro potřeby RPM
jednotný systém pojmenovávání souborů:
nazev_baliku-cislo.verze.baliku-cislo_vydani.architektura.rpm
V případě, že není balíček vázán na typ počítače, je místo architektury
(i386, i586, ...) uvedeno .noarch, balíčky se
zdrojovými kódy zde mají .src a všechny jsou zakončeny koncovkou
.rpm.
Instalovat je možno pomocí:
rpm -i nazev_souboru
Pokud nainstalujete zdrojové kódy ze SRC balíčku, objeví se jeho obsah
v podadresářích /usr/src/redhat. Zdrojové kódy je potřeba
zkompilovat a vytvořit balíčky s hotovými binárními soubory. Pokud máte
k dispozici RPM balíček se zdrojovými kódy, můžete jej překompilovat
a vytvořit si rovnou binární RPM balíčky takto:
rpm --rebuild nazev_souboru.src.rpm
čímž vznikne binární rpm a to pak nainstalujete.
Upgrade balíčku se provádí opět velice jednoduše. Stačí napsat
rpm -Uvh nazev_souboru
Odstranit balíček lze zase pomocí přepínače -e, tedy
rpm -e nazev_baliku
Pro zobrazování vlastností nainstalovaných balíčků se ve spojení s mnoha
jinými volbami používá parametr -q. Například:
-
-qa -- vypíše všechny nainstalované balíčky
- -ql nazev_baliku -- zobrazí seznam všech souborů,
které balíček obsahuje
- -qi -- zobrazí hlavičku s informacemi o balíčku
Systém RPM je konstruován tak, aby sám hlídal závislosti mezi
jednotlivými balíčky. Závislostí máme na mysli nutnost nainstalovat
všechny balíčky, které nutně potřebuje program ke své činnosti. Většinou
se jedná o knihovny funkcí, interprety a překladače různých
programovacích jazyků či malé utilitky. Nemáte-li vše potřebné
nainstalováno, zobrazí RPM chybovou hlášku a seznam všech balíčků
a souborů, které potřebuje ke své činnosti. Protože někdy nevypisuje
jména potřebných balíčků, ale jen jména souborů, může být obtížné
zjistit, který že to balíček vlastně potřebujete. K tomuto účelu je
v distribuci kompletní databáze, která se nachází v balíčku
rpmdb-redhat-6.2cz-1.i386.rpm. Když jej nainstalujete, můžete se
dotazovat této databáze, který že to balíček potřebujete například takto
(řekněme, že sháníme soubor ndbm.h; zpětné lomítko naznačuje, že
příkaz pokračuje a řádek je v knize zlomen jen z důvodu nedostatku
místa):
rpm -dbpath /usr/lib/rpmdb/i386-redhat-linux/redhat -qal \
| grep ndbm.h
/usr/include/db1/ndbm.h
rpm -dbpath /usr/lib/rpmdb/i386-redhat-linux/redhat \
-qf /usr/include/db1/ndbm.h
glibc-devel-2.1.2-11
A vida, potřebuji tedy balíček glibc-devel-2.1.2-11!
Jednoduššího postupu můžete dosáhnout s použitím programu RPM2HTML,
který najdete na adrese http://www.penguin.cz.
Někdy může při instalaci dojít k tomu (obzvláště když si potřebné
soubory opatříte ve zdrojové podobě a sami si je zkompilujete mimo RPM),
že vše potřebné máte nainstalováno a přesto program rpm hlásí
chybu. I na tyto případy tvůrci RPM mysleli a rozšířili program
rpm o několik parametrů, mezi nimiž jsou nejdůležitější:
--nodeps nejsou kontrolovány závislosti
--force nereaguje na chyby a~balíček nainstaluje
Tento výčet funkcí samozřejmě není úplný. Pokud chcete vědět, co všechno
program rpm umí, přečtěte si jeho manuálovou stránku příkazem
man rpm.
8.2.2 GnoRPM a ti druzí
Kromě standardního programu rpm spouštěného z příkazového řádku je
k dispozici mnoho dalších programů pro správu RPM balíčků. V distribuci je
jich obsaženo hned několik.
Figure 14: GnoRPM -- hlavní okno aplikace
gnorpm -- grafický správce balíčků pro systém X Window, který
v distribuci od verze 6.0 nahradil stávající program Glint. Asi
největším vylepšením a největší zbraní GnoRPM je funkce rpmfind. Máte-li
připojení na Internet, pomůže vám najít a nainstalovat balíček, který
potřebujete. Ovládání je intuitivní a přehledné. V levé části okna máte
hierarchicky uspořádané kategorie, do nichž jsou balíčky zařazeny,
v pravém pak seznam balíčků z vybrané kategorie. Pro přidání dalšího
balíčku klikněte tlačítkem myši na ikonku Install a v novém okně
pak na Add, pro upgrade stávajícího na Upgrade.
Rozhodnete-li se balíček odstranit, stačí jej v pravé části okna vybrat
a kliknout na tlačítko Uninstall. Pro zobrazení informací
o vybraných nainstalovaných balíčcích klikněte na tlačítko Query.
Ukázku programu najdete na obrázku 14 na
straně X.
kpackage -- obdoba GnoRPM pod konkurenčním desktopem KDE. Typická
ukázka toho, že když dva dělají totéž, není to totéž.
mc -- Midnight Commander, jeden z desítek Nortonů, má v sobě
zabudovánu správu RPM balíčků pomocí takzvaného Externího systému
souborů. Znamená to asi to, že Midnight Commander spouští jako klienta
externí program (v tomto případě program rpm), předává mu
potřebné parametry a zpracovává jeho výstup. Celá komunikace se pak
uživateli tváří jako procházení adresáře a práce se soubory. Jednoduché
a geniální.
alien -- program, který umožňuje konverzi mezi balíčky různých
distribucí Linuxu. Umí .rpm z Red Hatu, .deb z Debianu a .tgz ze
Slackware. V distribuci jej najdete v adresáři /local/RPMS/.
Doporučujeme jej používat jako nouzové řešení, protože převodem balíčků
se ztrácí některé vymoženosti.
8.3 Instalace ze zdrojového kódu
Drtivá většina programů určených pro UNIX je distribuována pod licencí
GNU/GPL (její překlad najdete na CD-ROM v adresáři
./doc/www.gnu.cz). Z textu licence vyplývá, že k programu musí
být dostupný jeho zdrojový text. Může se stát, že kromě zdrojového textu
naleznete program na Intenetu již přeložený pro Linux a pro váš počítač
(pozor -- program přeložený pro SPARC Linux lze spustit jen na procesoru
SPARC, pro procesory Intel je takový binární tvar nepoužitelný), ale
nebývá to pravidlem. Někdy proto nezbyde, než stáhnout zdrojové texty
a sám si je přeložit. Pro snadnější a rychlejší přenos bývají zdrojové
texty zabaleny do archívů ve formátu tar a následně ještě komprimovány
pomocí programů gzip, bzip2 či compress. Podle
následujích příkladů rozbalíte téměř všechny archívy:
gunzip soubor.gz
bunzip2 soubor.bz2
tar xvf soubor.tar
tar xvzf soubor.tar.Z
tar xvzf soubor.tar.gz
tar xvzf soubor.tgz
Příslušný balíček by se měl rozbalit do stejnojmenného podadresáře.
Přečtěte si přiloženou dokumentaci (obvykle soubor INSTALL nebo
README), kde se dočtete, jak daný balíček zkonfigurovat, zkompilovat
a nainstalovat.
Konfigurace obvykle probíhá použitím příkazu ./configure, je-li
takový v daném balíčku dostupný, případně xmkmf -a, pokud balíček
obsahuje soubor Imakefile nebo přímou editací souboru
Makefile. Kompilaci spustíte obvykle příkazem make nebo
make all. Instalace (přihlašte se před tím jako root) se pak
provede příkazem make install.
Ke kompilaci je potřeba mít nainstalovány v systému knihovny
a hlavičkové soubory, které jsou k sestavení programu potřeba. Proto
pokud máte dost místa na disku, nezapomeňte při instalaci ve Výběru
komponent zvolit C Development a pro kompilaci programů běžících
pod X Window také X Development.
8.4 Bezpečnost systému
Pokud budete mít svůj Linux v síti, nebo dokonce trvale připojený
k Internetu, je na místě věnovat zvýšenou pozornost bezpečnosti systému.
Linux je systém velmi flexibilní, co se bezpečnosti týče. Lze jej
nakonfigurovat bez jakýchkoli bezpečnostních opatření, které mohou
uživatele systému obtěžovat, ale může být nakonfigurován i jako vysoce
bezpečný systém fungující například jako víceuživatelský síťový server
nebo dokonce firewall.
8.4.1 Konfigurace přístupu ke službám systému
Obvyklý přístup k bezpečnosti počítače v Internetu je povolovat jen ty
služby, které opravdu potřebujete. Je-li váš počítač vaše osobní stanice,
na které nikdo jiný nepracuje, a vy se také nehodláte připojovat po síti,
proč mít zapnuté přihlašování se přes telnet?
Činnost většiny síťových služeb, poskytovaných Linuxem, lze zapnout nebo
vypnout odkomentováním, resp. zakomentováním příslušného řádku v souboru
/etc/inetd.conf. Po editaci tohoto souboru je nutno ještě
restartovat inet-démona příkazem /etc/rc.d/init.d/inet restart.
Některé služby se spouštějí samostatně, nikoliv v rámci inet-démona.
Tyto samostatné démony lze spouštět automaticky při startu systému nebo
ručně pomocí skriptů v adresáři /etc/rc.d/init.d. K nastavení
automatického startu můžete použít grafický program tksysv nebo
textový ntsysv.
U většiny síťových služeb lze také ovlivnit, ze kterých strojů je možno
tyto služby používat. Jeden z běžně používaných způsobů je do souboru
/etc/hosts.deny napsat řádek ALL: ALL, čímž zakážete
spouštění všech služeb, které používají TCP wrapper. Jednotlivé služby
lze povolovat tak, že do souboru /etc/hosts.allow napíšete
záznamy podobné následujícím příkladům (více viz.
man 5 hosts_access):
ALL: ALL@localhost, ALL@ja-sam.domena.cz
in.telnetd: ALL@kamarad.domena.cz
in.ftpd: ALL@KNOWN
sshd: ALL
8.4.2 Paketový filtr
Svůj počítač nebo i celou síť, která je přes tento počítač připojena,
můžete účinně a relativně snadno zabezpečit pomocí paketového filtru,
vestavěného do jádra Linuxu. Získáte tím jednoduchý, ale pro většinu
aplikací dostačující IP firewall, který se konfiguruje programem
ipchains -- viz. IPCHAINS-HOWTO, Firewall-HOWTO a články
v Linuxových novinách.
8.4.3 Dodatečné pastičky
I přes veškerou snahu se může stát, že se na váš počítač někdo
nabourá. Je potřeba se na tuto situaci připravit a nastražit past,
do které se narušitel chytne. Kromě speciálních programů kontrolujících
jednu kterou funkci systému existují balíčky s programy, které zjišťují,
zda byl systém napaden či nikoli. Mezi takové programy patří TripWire.
Tento program si zaznamenává do databáze kontrolní součty všech souborů
v systému a při jakékoli změně na tuto odlišnost upozorňuje. Ve spojení
s odesíláním SMS na administrátorův mobilní telefon je to prakticky
jediná možnost, jak případnému narušiteli nedat zas tolik času, aby si
pořádně zařádil na vašem počítači.
8.4.4 Pravidla používání počítače
Bude-li váš počítač připojen do sítě, nebo se dokonce chystáte vpustit na
svůj počítač i jiné uživatele než jste vy, je nutno stanovit a dodržovat
jistá pravidla.
Každý uživatel by se měl chovat tak, aby nemohl svým (jakýmkoli) činem
umožnit někomu jinému obejít bezpečnostní pojistky dané konfigurací
počítače. Typickým příkladem je používání bezpečných hesel. Má-li
uživatel novak heslo novak, je velice pravděpodobné, že bude takové
slabé heslo crackerem uhádnuto. Už heslo Nov8k je mnohem silnější. Heslo
lze získat i při jeho přenosu po počítačové síti, proto je lépe používat
místo programu telnet program ssh a místo ftp
program scp, které umožňují šifrované spojení. Veškerá
komunikace mezi počítači, kdy dochází k přenosu citlivých dat (např.
hesla nebo čísla kreditních karet) by měla být šifrována. Jedná se jak
o přihlašování ke vzdálenému počítači pomocí terminálové emulace, tak
o přenos souborů a sezení na vzdáleném počítači v grafickém prostředí
X Window System, tak i o komunikaci s WWW serverem (lze použít SSL) nebo
i jiné možnosti (např. šifrování elektronické pošty pomocí PGP či
GnuPG).
Mezi uživateli se občas najdou takoví chytráci, kteří se snaží zneužít
znalosti bezpečnostní díry ve svůj prospěch. Jediné rozumné řešení je
takového uživatele co nejdříve připravit o účet a samozřejmě sledovat
aktualizace balíčků pro svoji distribuci.
9 Chyby a co s nimi
Každý program obsahuje aspoň jednu chybu, praví známé programátorské
přísloví. Některé chyby mohou ovšem být i toho typu, že negativně
ovlivní bezpečnost sítě. Nedávno se například zjistilo, že webový server
známého výrobce operačních systémů povoluje získat komukoli zdrojové
texty od programů, které dynamicky generují webové stránky. Takové
programy obvykle obsahují hesla do databází a jiné citlivé informace.
I v balíčcích obsažených v Red Hat Linuxu mohou být (a pravděpodobně
jsou) chyby, včetně těch, které ovlivňují bezpečnost systému. Výhodou
Linuxu je ovšem to, že taková chyba se u dobře spravovaných serverů může
projevit maximálně jednou, a to většinou jen u několika na celém světě
a navíc v jeden okamžik. Obvykle od okamžiku, kdy někdo objeví chybu
do chvíle, kdy je k dispozici oprava, uplyne jen několik hodin, nebo
nejvýše dní. Není neobvyklé, že ten, kdo objeví chybu, pošle do
konference rovnou záplatu, která chybu odstraňuje.
Častějším postupem při záplatování je ale cílené vyhledávání chyb autory
jak aplikace, tak i distribuce, a následné tvorbě záplat. Z toho plyne, že
největší počet chyb je opravován ještě před objevením tzv. exploitu, tedy
způsobu, jak tuto chybu využít k nabourání systému.
9.1 Záplatování
Máme-li dostatek času, je dobré pravidelně sledovat diskusní skupiny
věnující se této problematice (např. bugtraq@securityfocus.com).
Máte-li času méně, stačí obvykle sledovat oficiální errata (seznam chyb)
Red Hat Linuxu na adrese
http://www.redhat.com/corp/support/errata/index.html. Záplaty jsou
zde ve formě RPM souborů, takže můžete snadno aktualizovat na novou
verzi programu příkazem rpm -Uvh novy-soubor.rpm.
Obecně platí, že nevadí, je-li v systému díra, tedy chyba umožňující
proniknutí do systému. Horší už je, když ji neodstraníte, přestože je již
dávno popsáno jak to udělat a hlavně všeobecně známo, jak této chyby využít
při obcházení bezpečnostních opatření ve vašem počítači.
9.2 Oznamování chyb
 Podaří-li se vám objevit nějakou chybu (a nemusí to být zrovna
bezpečnostní díra), máte možnost ji reportovat, tedy přesně popsat
chybu, kdy nastala, popř. i co by ji mohlo asi mohlo způsobit, a odeslat
na příslušná místa, což je u Red Hat Software nyní Bugzilla -- automat
pro zadávání chybových hlášení, který najdete na adrese
http://bugzilla.redhat.com/bugzilla/.
Podaří-li se vám objevit nějakou chybu (a nemusí to být zrovna
bezpečnostní díra), máte možnost ji reportovat, tedy přesně popsat
chybu, kdy nastala, popř. i co by ji mohlo asi mohlo způsobit, a odeslat
na příslušná místa, což je u Red Hat Software nyní Bugzilla -- automat
pro zadávání chybových hlášení, který najdete na adrese
http://bugzilla.redhat.com/bugzilla/.
9.3 Chyby v balíčcích
Celá distribuce je souhrnem RPM balíčků. Každý balíček má svého tvůrce,
který zodpovídá za správnost tohoto balíčku a může odpovídat na vaše
případné dotazy směřující na činnost tohoto balíčku. Tvůrce balíčku
(anglicky Packager) najdete v informacích o balíčku (viz.
kapitola 8.2 na straně X). S balíčky je
distribuován také digitální PGP podpis, kterým lze ověřit pravost
podpisu tvůrce v balíčku.
Neobracejte se s dotazy na chyby či činnost balíčku na tvůrce
distribuce, nýbrž na tvůrce balíčku, který nese plnou zodpovědnost!
Autoři české mutace nemohou opravit všechny nedostatky původní
distribuce! Jejich záměrem bylo (a je) shromažďovat všechny postupy,
které čeština potřebuje a pokud možno je zabudovávat do distribuce. Tím
sobě i vám šetříme práci, ale v žádném případě se nehlásíme k tomu, že
by naše dílo bylo 100% dokonalé!
Pozn:
Tato mutace originální distribuce vznikla za dva týdny
po oficiálním uvedení jejího vzoru. Za tento týden jsem se pokusil
udělat nemožné, čerpal jsem ze zkušeností z předchozích českých
distribucí. Samozřejmě -- bez práce, kterou dělají ostatní fandové, bych
to nikdy nemohl dokázat. Tímto děkuji všem, kteří se na tomto projektu
(ať už přímo či nepřímo) podíleli a jejichž práce jsem mohl využít.
10 Tipy, rady, návody

-
GNOME je standardně nakonfigurován jako implicitní správce desktopu.
Chcete-li ho změnit a používat jiný, použijte program switchdesk.
- Chcete-li změnit implicitní správce desktopu pro všechny uživatele,
vytvořte soubor /etc/sysconfig/desktop a do něj napište,
jaký desktop manager hodláte používat (jako návod doporučuji
soubor /etc/X11/xinit/Xclients -- zkuste do souboru
desktop napsat jediné slovo: KDE).
- Nelíbí-li se vám grafický přihlašovací klient gdm,
odinstalujte stejnojmenný balíček. Pokud budete mít v systému
kdm z KDE, bude použit ten, v případě jeho nepřítomnosti pak
klasický xdm.
- Heslo roota (administrátora) zvolte tak, aby nezáviselo na nastavení
klávesnice, kterou zrovna používáte. Ideální je psát čísla na numerické
klávesnici. Heslo pak můžete změnit buď pomocí nástroje
linuxconf, správce uživatelů pro KDE nebo z příkazového řádku
příkazem passwd.
- Aby si uživatel nemusel pamatovat, kde má které zařízení
připojeno, je výhodné vytvářet symbolické linky. Pro názornost
ln -s /dev/ttyS1 /dev/mouse vytvoří symbolickou linku
/dev/mouse, pomocí kterého je možno přistupovat na myš
připojenou na zařízení odpovídající DOSovskému COM2. Je to výhodné
i tehdy, když přepojíte CD-ROM z primary slave na secondary
slave, pak pro změnu stačí napsat
rm -f /dev/cdrom; ln -s /dev/hdd /dev/cdrom a nemusíte všem
programům znovu nastavovat, že CD-ROM není na /dev/hdb,
ale na /dev/hdd, když přece všude máte napsáno, že ho máte na
/dev/cdrom. Tento způsob však není výhodný pro sdílení modemu
mezi více programy (nefungují správně zámky).
- Levák se při používání Red Hat Linuxu nemusí přeučovat na pravorukou
myš. Stačí změnit pořadí tlačítek hlodavce. Ve startovacím skriptu
/etc/rc.d/init.d/gpm přidejte ke spouštění programu gpm
parametr -B 321. V grafických prostředích můžete použít jejich
konfigurační nástroje.
- Chcete změnit standardní tiskárnu? Zadejte její jméno do proměnné
prostředí PRINTER pomocí (pro bash, u jiných shellů se může syntaxe
lišit) export PRINTER=nazev_tiskarny. Většina programů umí s touto
proměnnou pracovat.
- Pokud máte ve svém počítači zvukovou kartu podporovanou v jádru Linuxu
a budete se snažit ji nakonfigurovat, není problém. Spusťte program
sndconfig a při neúspěchu si přečtěte dokumenty Sound-HOWTO
a Sound-Playing-HOWTO.
- práce s disketou je asi nejjednodušší pomocí m-příkazů.
Nainstalujte si balíček mtools a před všechny známé DOSové
příkazy pište písmeno m (např: mdir a:, mcopy x.txt a:,
mformat b:, ...). Nezapomeňte, že zpětné lomítko je
speciálním znakem a raději používejte dopředné.
- Měnit klávesnici v X Window můžete snadno programem
xkbsel-kde nebo xkbsel-gnome ze stejnojmenných balíčků.
- Máte-li nastaveno přihlašování v grafickém režimu a chcete
jednou spustit Linux jen v textovém režimu, zadejte do výzvy
LILO boot: při startu parametr 3 (budete zřejmě muset
napsat linux 3). Za běhu lze runlevel změnit z příkazového
řádku vložením init 3 resp. init 5.
- Pokud již nechcete, aby se automaticky spouštělo grafické
přihlašování, změňte runlevel, do které Linux automaticky vstupuje po
svém startu (3 -- jen textové prostředí, 5 -- textové a grafické).
Změnu můžete provést v programu linuxconf, v souboru
/etc/inittab (pak budete muset ještě oznámit tuto změnu
programu init pomocí příkazu killall -1 init).
- Pokud zapomenete heslo administrátora, můžete Linux spustit tak,
aby se po zavedení jádra spustil jen shell. Stačí předat jádru parametr
init=/bin/sh (na výzvu LILO boot: napište
linux init=/bin/sh.
- LILO může v případě přidávání parametrů pro zvýšení bezpečnosti
žádat heslo -- přečtěte si manuálovou stránku
příkazem man lilo.conf a hledejte volbu password.
- Další stovky tipů a triků můžete nalézt na
http://portico.org.
11 CZLUG
České sdružení uživatelů OS Linux (Czech Linux Users' Group, CZLUG) je
neziskové sdružení uživatelů tohoto systému v České republice, které má
i členy ze Slovenska a úzce spolupracuje se sdružením SKLUG.
CZLUG se snaží při prezentaci OS Linux spolupracovat s českými novináři
a vydavateli, čehož důkazem je i tato příručka.
Za mírný poplatek je možno státi se členem a získat tak právo účasti na
akcích tímto sdružením pořádaných (a případně právo na slevu na
účastnickém poplatku na těchto akcích), mezi nimiž získaly velikou
oblibu InstallFesty i přednáškové víkendy. CZLUG svým členům rozesílá
CD-ROM s distribucí Linuxu dle jejich výběru.
12 Zdroje na Internetu
Zdroje v zahraničí:
-
http://www.redhat.com -- domovská stránka Red Hat Software
- http://www.linux.org -- odtud vedou cesty na všechny strany
- http://www.slashdot.org a http://www.freshmeat.net --
chcete-li najít nějaký vhodný software pro Linux, pak hledejte zde
- http://www.gnome.org a http://www.kde.org -- domovské
stránky projektů GNOME a KDE
Ani v českých zemích nejsme nijak pozadu:
-
http://www.linux.cz -- Česká domovská stránka Linuxu.
Základní zdroj informací o Linuxu.
- http://www.linux.cz/noviny/ -- Linuxové Noviny, elektronický
měsíčník o Linuxu v češtině.
- http://www.linux.cz/mailing-list/ -- informace o diskusním listu
cz.comp.linux včetně pravidel chování, způsobu přihlášení a archívu
listu s možností vyhledávání.
- http://www.linux.cz/czlug/ -- stránka Czech Linux Users' Group.
- http://www.penguin.cz a http://www.root.cz
-- dva z nejznámějších českých webových serverů zabývajících
se problematikou Linuxu.
- http://www.linuxworld.cz -- zpravodajství ze světa
Linuxu na serveru ComputerWorld.
- ftp://ftp.linux.cz/pub/linux/ -- hlavní český linuxový FTP server,
obsahuje mnoho softwaru pro Linux a také software pro českou
a slovenskou lokalizaci (je dostupný také jako
http://ftp.linux.cz/pub/linux/).
- ftp://ftp.linux.cz/pub/linux/local/redhat-cz/ -- FTP archív
tohoto CD-ROM.
- http://sunsite.mff.cuni.cz -- SunSITE CZ -- jeden z největších
softwarových archívů v Evropě. Počítač běží pod Linuxem na platformě
Sun SPARC.
13 Závěr
Operační systém Linux je jedním z nejrozšířenějších systémů v oblasti
serverů (podle posledních průzkumů vede mezi servery na Internetu jak
v kusech, tak v dynamice nasazování) a má své místo i v oblasti grafických
stanic (vždyť Linux potápěl Titanik) a klientských pracovních stanic.
Dostupnost jeho zdrojových textů i právo tento systém volně šířit z něj
činí naprosto jedinečný produkt ve svém oboru.
Uživatelská podpora poskytovaná v diskusních skupinách uživatelům, dostala
cenu časopisu InfoWorld za rok 1997. Linux také získal mnohá ocenění, např.
Produkt roku 1997 časopisu Softwarové noviny. Z poslední doby jmenujme
například ještě úspěch akcií firmy Red Hat, Inc. a dalších IT společností
věnujících se Linuxu na burze.
Přejeme vám, ať také vám Linux slouží co nejlépe a k vaší plné
spokojenosti.
Figure 15: Tučňák -- logo Linuxu, autorem je Larry Ewing
- 1
- Z knihy Lehké Fantastično,
napsal Terry Pratchett, u nás vydalo nakladatelství Tallpress
This document was translated from LATEX by HEVEA.
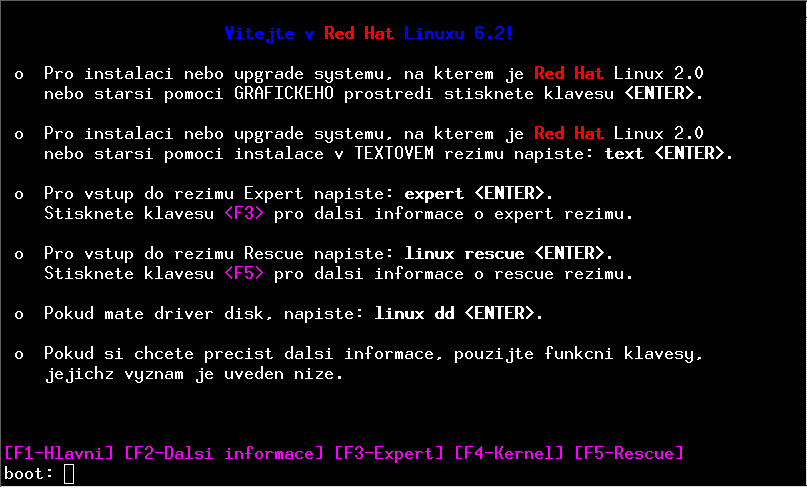
 pasáž pro začátečníky, kteří mají s Linuxem minimální nebo žádné zkušenosti
pasáž pro začátečníky, kteří mají s Linuxem minimální nebo žádné zkušenosti pasáž pro zkušené uživatele, což neznamená, že by nebyly i pro začátečníky
pasáž pro zkušené uživatele, což neznamená, že by nebyly i pro začátečníky
 Pevný disk je vlastně skladiště dat. Protože jsou disky
velké, je možné je programem rozdělit na části (tzv. oddíly,
partitions), které se pak tváří jako samostatné disky. Každý oddíl může
být naformátován s jinou logickou stavbou (organizací dat) a mohou
dokonce hostit různé operační systémy. Popis tohoto rozdělení disku se
nachází na jeho úplném začátku, v tzv. tabulce diskových oddílů
(partition table). Oddíly mohou být primární, rozšířené (extended --
celkem max. 4) a logické (celkem max. 4). Logické lze umístit pouze do
rozšířených oddílů (jde tedy o další dělení, umožňující zvýšit celkový
počet použitelných oddílů na 7, pokud jsou všechny logické oddíly uvnitř
jednoho rozšířeného).
Pevný disk je vlastně skladiště dat. Protože jsou disky
velké, je možné je programem rozdělit na části (tzv. oddíly,
partitions), které se pak tváří jako samostatné disky. Každý oddíl může
být naformátován s jinou logickou stavbou (organizací dat) a mohou
dokonce hostit různé operační systémy. Popis tohoto rozdělení disku se
nachází na jeho úplném začátku, v tzv. tabulce diskových oddílů
(partition table). Oddíly mohou být primární, rozšířené (extended --
celkem max. 4) a logické (celkem max. 4). Logické lze umístit pouze do
rozšířených oddílů (jde tedy o další dělení, umožňující zvýšit celkový
počet použitelných oddílů na 7, pokud jsou všechny logické oddíly uvnitř
jednoho rozšířeného). Operační systém Linux (stejně jako všechny UNIXové systémy)
se chová ke všem zařízením jako k souborům. Každému zařízení odpovídá
jeden speciální soubor. Zápis na zařízení je pak totéž jako zápis do
souboru na disk a čtení ze zařízení se provádí jako operace čtení ze
souboru. Tato myšlenka je velice prostá a geniální. Znamená to, že
program nemusí znát parametry zařízení, na které chce zapisovat, ale stačí
mu znát jen jméno speciálního souboru. Operačnímu systému pak stačí mít
výborně zvládnutý způsob práce se soubory (což Linux bezpochyby má)
a zvládnutí komunikace se zařízeními je pak pro programátora (ale
i uživatele) úplnou hračkou.
Operační systém Linux (stejně jako všechny UNIXové systémy)
se chová ke všem zařízením jako k souborům. Každému zařízení odpovídá
jeden speciální soubor. Zápis na zařízení je pak totéž jako zápis do
souboru na disk a čtení ze zařízení se provádí jako operace čtení ze
souboru. Tato myšlenka je velice prostá a geniální. Znamená to, že
program nemusí znát parametry zařízení, na které chce zapisovat, ale stačí
mu znát jen jméno speciálního souboru. Operačnímu systému pak stačí mít
výborně zvládnutý způsob práce se soubory (což Linux bezpochyby má)
a zvládnutí komunikace se zařízeními je pak pro programátora (ale
i uživatele) úplnou hračkou.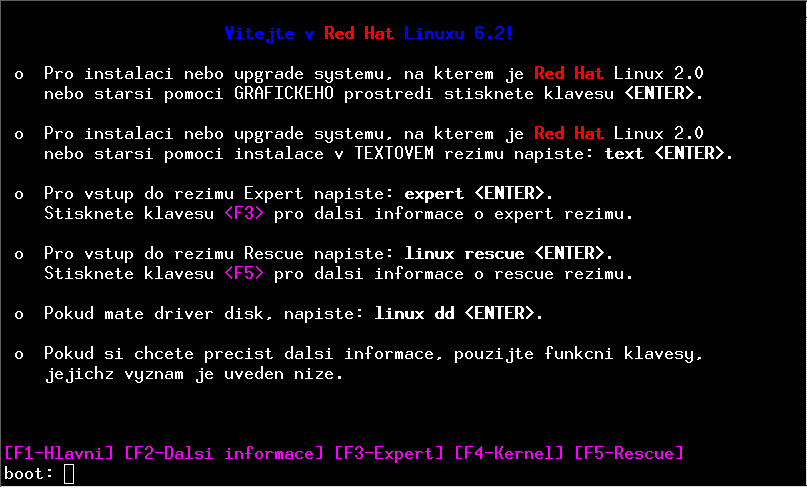
 Instalační program lze přerušit v jakýkoliv okamžik před zahájením
kopírování souborů na váš pevný disk. Kopírování začne až po výběru
balíčků a dalších krocích (konkrétně po nastavení prostředí X Window
System). Přerušit instalaci můžete například tlačítkem Reset na
svém počítači nebo stisknutím kombinace kláves CTRL + Alt +
Del.
Instalační program lze přerušit v jakýkoliv okamžik před zahájením
kopírování souborů na váš pevný disk. Kopírování začne až po výběru
balíčků a dalších krocích (konkrétně po nastavení prostředí X Window
System). Přerušit instalaci můžete například tlačítkem Reset na
svém počítači nebo stisknutím kombinace kláves CTRL + Alt +
Del.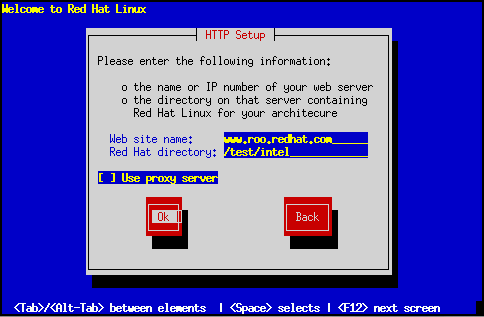
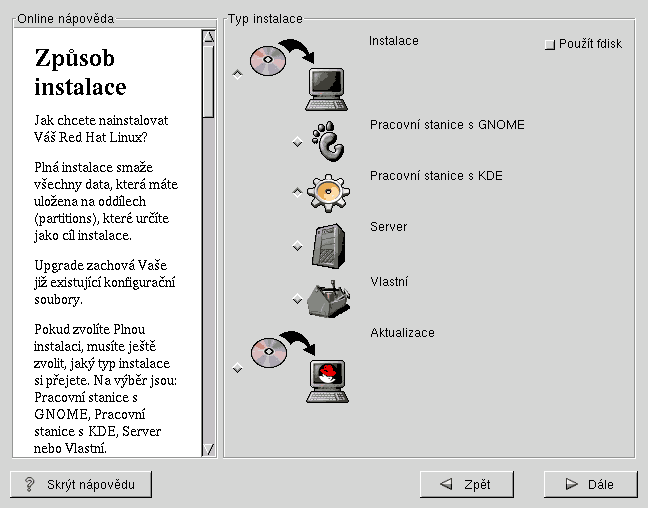
 Od této verze je možné Red Hat Linux nainstalovat bez vytvoření
samostatného diskového oddílu. Tato metoda je vhodná zejména pro
začátečníky. Instalační program vytvoří automaticky v již
existujícím oddílu typu FAT (DOS, MS Windows) soubor, který si Linux
připojí jako virtuální kořenový oddíl. Smazáním tohoto souboru lze Linux
beze zbytku z počítače odstranit.
Od této verze je možné Red Hat Linux nainstalovat bez vytvoření
samostatného diskového oddílu. Tato metoda je vhodná zejména pro
začátečníky. Instalační program vytvoří automaticky v již
existujícím oddílu typu FAT (DOS, MS Windows) soubor, který si Linux
připojí jako virtuální kořenový oddíl. Smazáním tohoto souboru lze Linux
beze zbytku z počítače odstranit.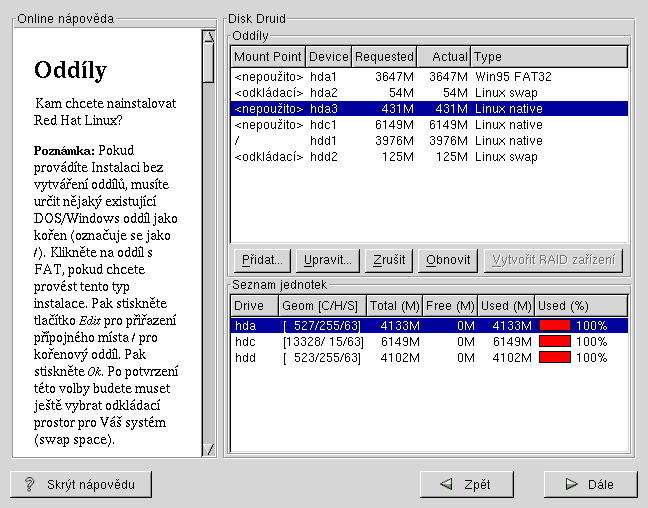
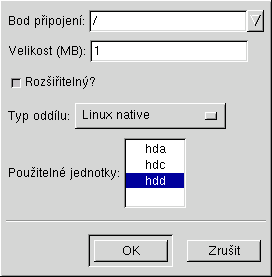
 Instalační program nabízí vytvoření startovací (zaváděcí, bootovací)
diskety. Na tuto disketu je uloženo jádro, informace o kořenovém svazku
a moduly, které jsou pro počáteční start jádra nezbytné (například
podpora SCSI řadiče nebo síťové karty). Bootovací disketa má několik
použití:
Instalační program nabízí vytvoření startovací (zaváděcí, bootovací)
diskety. Na tuto disketu je uloženo jádro, informace o kořenovém svazku
a moduly, které jsou pro počáteční start jádra nezbytné (například
podpora SCSI řadiče nebo síťové karty). Bootovací disketa má několik
použití: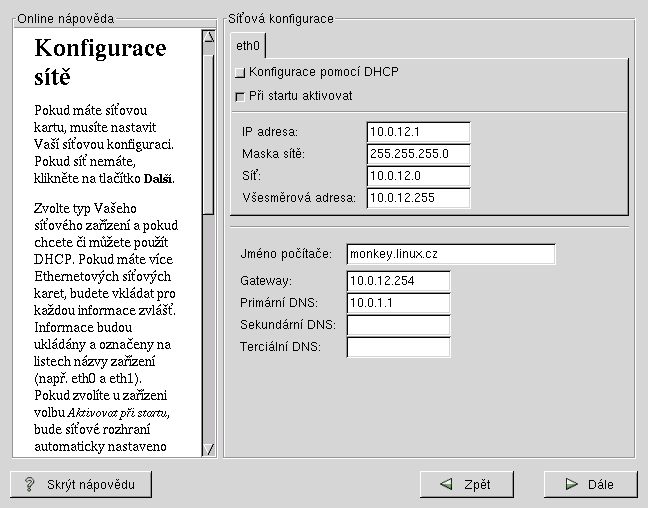
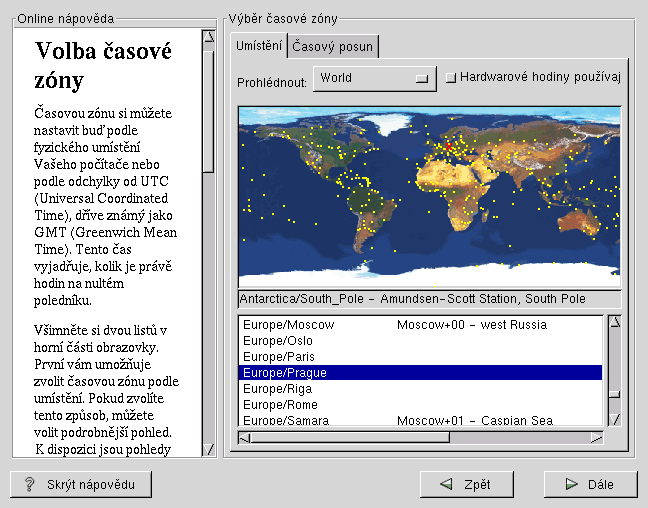
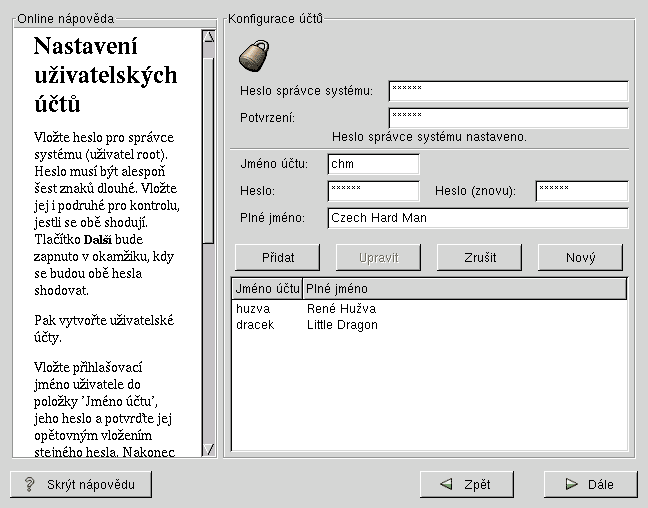
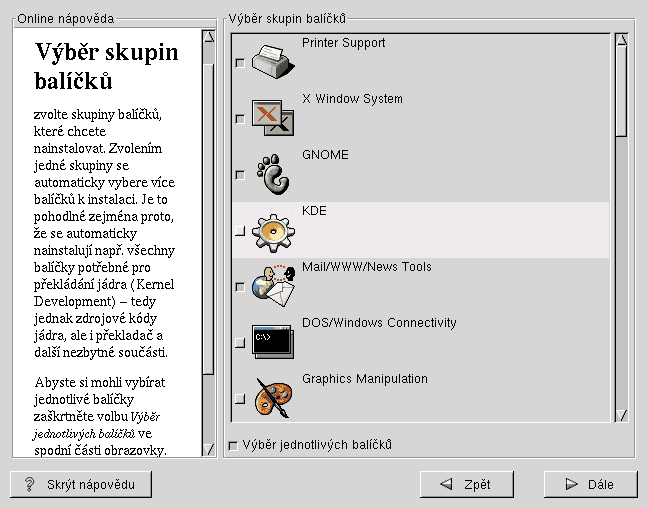
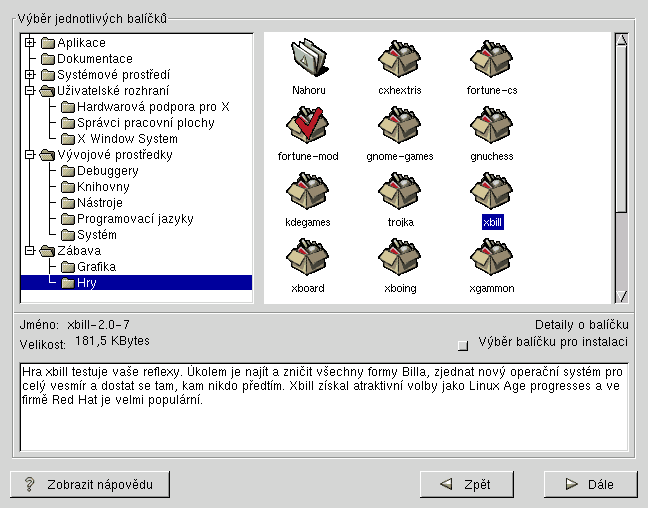
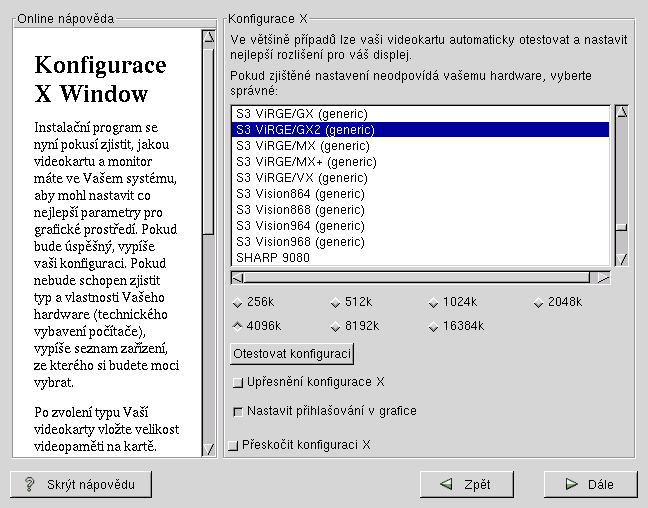
 Jak jistě potvrdí každý administrátor, instalací to vše teprve začíná.
Systém je sice předkonfigurován, ale některé součásti je třeba upravit
podle vašich požadavků.
Jak jistě potvrdí každý administrátor, instalací to vše teprve začíná.
Systém je sice předkonfigurován, ale některé součásti je třeba upravit
podle vašich požadavků.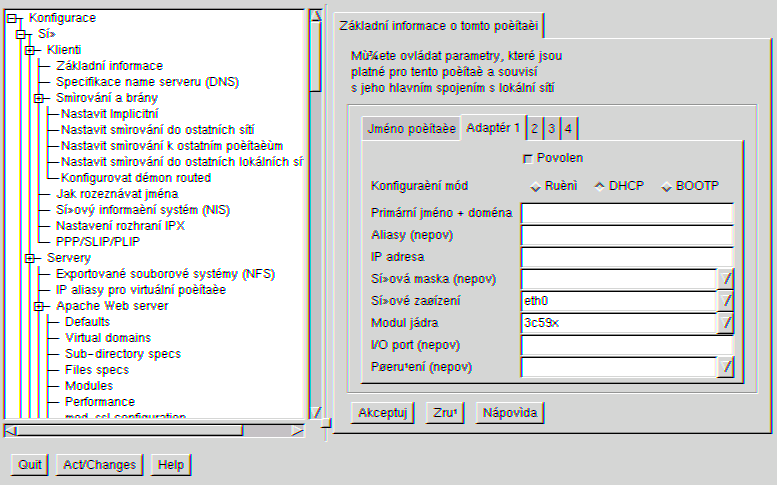
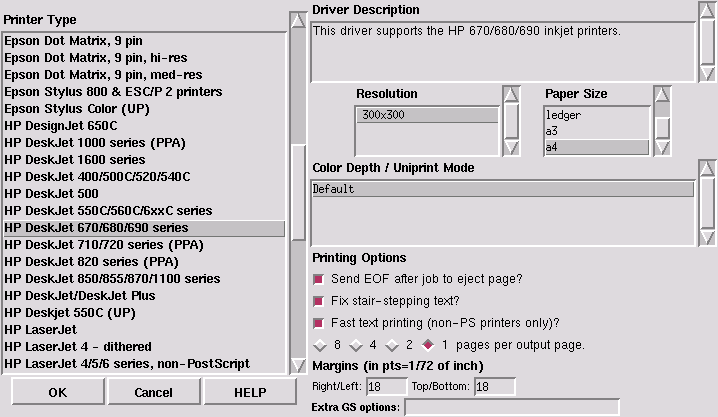
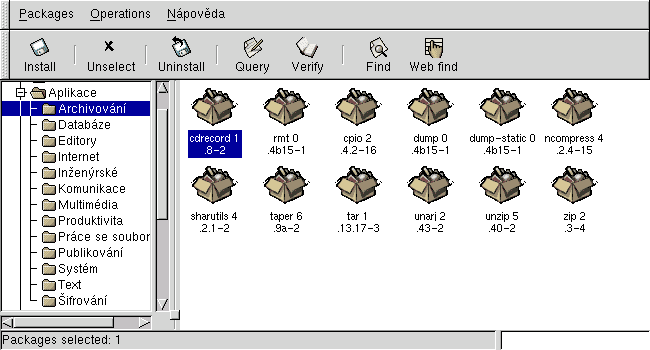
 Podaří-li se vám objevit nějakou chybu (a nemusí to být zrovna
bezpečnostní díra), máte možnost ji reportovat, tedy přesně popsat
chybu, kdy nastala, popř. i co by ji mohlo asi mohlo způsobit, a odeslat
na příslušná místa, což je u Red Hat Software nyní Bugzilla -- automat
pro zadávání chybových hlášení, který najdete na adrese
http://bugzilla.redhat.com/bugzilla/.
Podaří-li se vám objevit nějakou chybu (a nemusí to být zrovna
bezpečnostní díra), máte možnost ji reportovat, tedy přesně popsat
chybu, kdy nastala, popř. i co by ji mohlo asi mohlo způsobit, a odeslat
na příslušná místa, což je u Red Hat Software nyní Bugzilla -- automat
pro zadávání chybových hlášení, který najdete na adrese
http://bugzilla.redhat.com/bugzilla/.